Mục Lục Nội Dung
Có lẽ mình cũng không cần phải giới thiệu quá nhiều về Microsoft Word nữa nhỉ. Vì bất cứ ai khi sử dụng máy tính cũng đều biết nó là một trình soạn thảo văn bản và xử lý văn bản tuyệt vời nhất rồi. NHƯNG…
Có bao giờ bạn nghĩ rằng có thể SỬ DỤNG WORD ĐỂ TẠO LỊCH chưa?
Và đương nhiên rồi, có lời gợi ý là sẽ có bài hướng dẫn :D, ở trong bài viết này blogchiasekienthuc <chấm> com sẽ hướng dẫn cho bạn cách tự tạo lịch dương cho riêng bạn để in ra tặng người thân hoặc… tự sướng 😀 Okay, giờ bắt đầu nhé.
#1. Cách tự tạo lịch bằng Word thủ công (dành cho bạn nào kiên trì :D)
Có lẽ việc tự tạo lịch từ A đến Z trong Microsoft Word tương đối tốn nhiều thời gian và… năng lượng hơn một chút so với việc sử dụng các mẫu có sẵn,.
Nhưng nếu bạn muốn có một thiết kế hoàn chỉnh cho lịch của mình, bạn sẽ suy nghĩ… tạo nó từ đầu cho đẹp. Vậy thì OK thôi, bắt đầu triển khai nào 🙂
+ Bước 1: Trước tiên, bạn hãy mở ứng dụng Word ra và tạo một Table trong Word bằng cách vào tab Insert => và chọn Table.
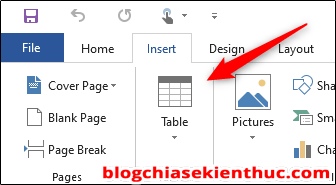
Sẽ xuất hiện một menu thả xuống, bạn di chuyển con trỏ chuột để chọn số hàng và cột trong bảng. Đối với lịch, bạn chọn kích cỡ 7×7 (tức là 7 hàng và 7 cột).
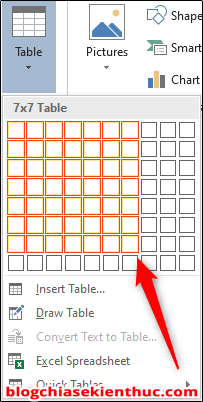
+ Bước 2: Chúng ta điều chỉnh chiều cao của các ô trong bảng, bằng cách chọn biểu tượng ở góc trên cùng bên trái => Nhấp chuột phải vào biểu tượng đó.

Click chuột phải => và chọn Table Properties như hình bên dưới…
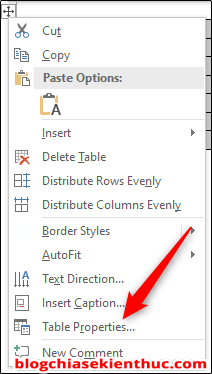
+ Bước 3: Cửa sổ Table Properties sẽ xuất hiện, bạn nhấp vào tab Row => và chọn Specify Height => và nhập chiều cao mà bạn muốn. Theo mình bạn nên chọn khoảng 2.5 cm, nhưng bạn có thể điều chỉnh để phù hợp với nhu cầu của bạn.
Lưu ý: Nếu bạn không thấy đơn vị là
cmmà làinchesthì bạn hãy thiết lập sử dụng đơn vị cm trong Word trước nhé !
=> Sau đó nhấn OK khi hoàn tất.
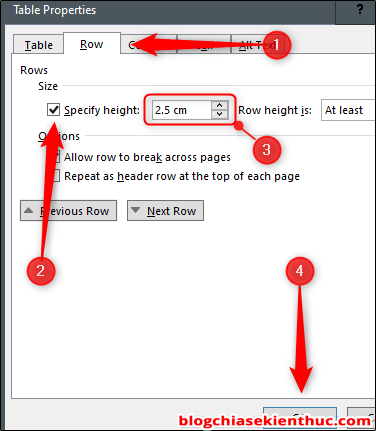
+ Bước 4: Tiếp theo, chúng ta sẽ điều chỉnh đối với hai hàng trên cùng. Chọn hai hàng trên cùng bằng bôi đen chúng.
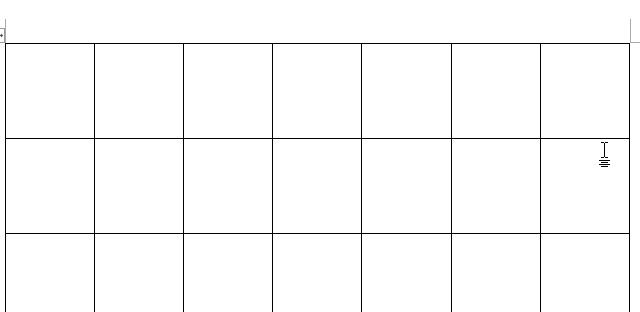
Làm tương tự như chỉnh chiều cao của bảng ở trên, tuy nhiên thay đổi thành 1.5cm là theo mình là hợp lý.
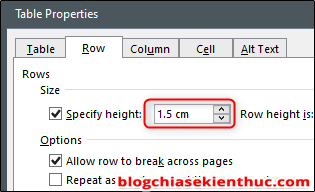
Bạn cũng có thể nhấp, giữ hàng và di chuyển để có chiều cao phù hợp. Cách này hơi thủ công 1 tý 🙂
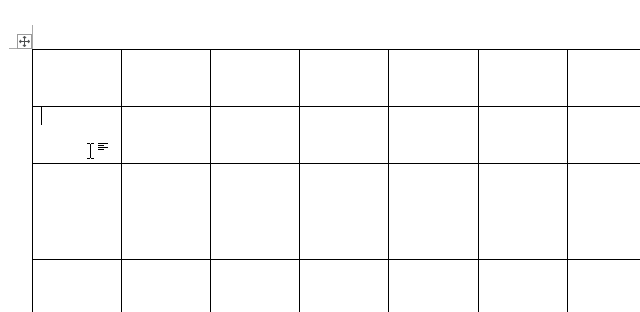
+ Bước 5: Tiếp đến, ta sẽ nhập tên Tháng cho bảng. Bạn hãy quét chọn (bôi đen) hàng đầu tiên..
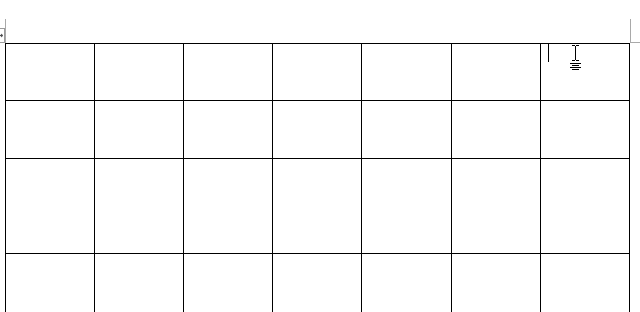
Sau đó click chuột phải => và chọn Merge Cells.
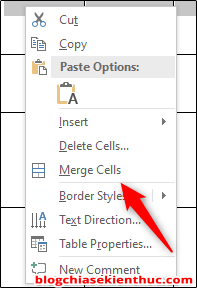
Bây giờ bạn hãy tiến hành nhập Tên, Tháng và Năm
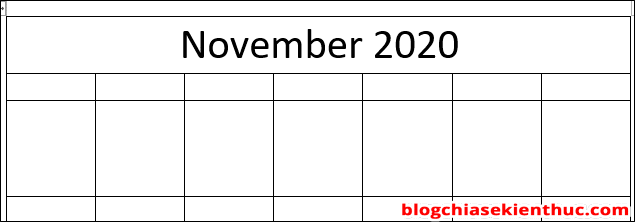
Tại dòng thứ hai, ta nhập tên của các thứ trong tuần.
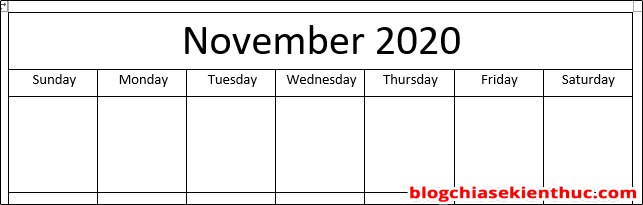
Cuối cùng, ta nhập ngày vào các ô còn lại.

Chú ý: Nếu bắt đầu tạo lịch cho tháng mới hoặc năm mới. Bạn nên tham khảo ngày của tháng trước, năm trước để biết tháng đang nhập có 28, 29, 30 hay 31 ngày nhé. Ví dụ: tháng 1 năm 2021 sẽ có 31 ngày,…
Nếu bạn không có thời gian, muốn tạo một tờ lịch theo kiểu “mì ăn liền” thì mời bạn chuyển sang phương án 2 😀
#2. Sử dụng các template có sẵn để tạo lịch trong Word
Word có rất nhiều mẫu lịch rất đẹp được tích hợp sẵn, bạn có thể sử dụng chúng một cách dễ dàng.
Thực hiện:
+ Bước 1: Bạn mở Microsoft Word lên => nhấn vào File => sau đó chọn New. Bạn tiếp tục bấm vào More template như hình bên dưới để hiển thị thanh tìm kiếm..
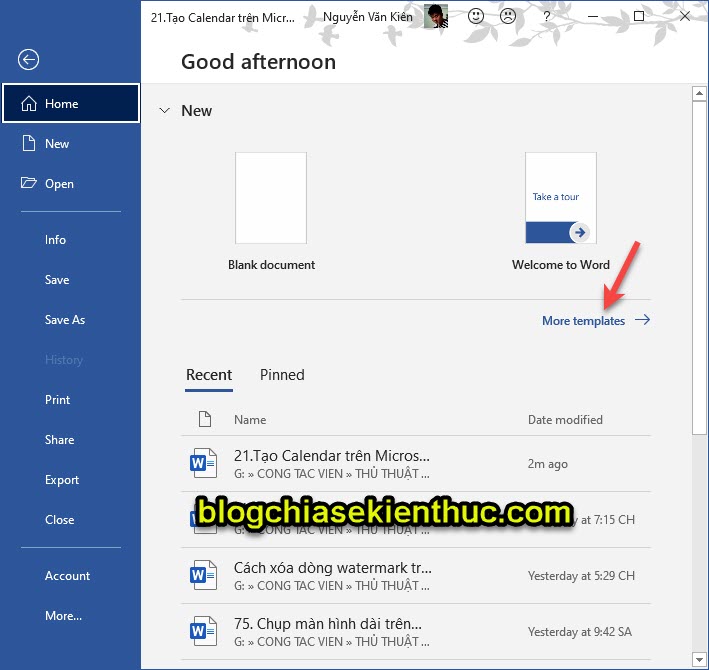
+ Bước 2: Tại ô tìm kiếm bạn nhập từ khóa Calendar để tìm các mẫu lịch
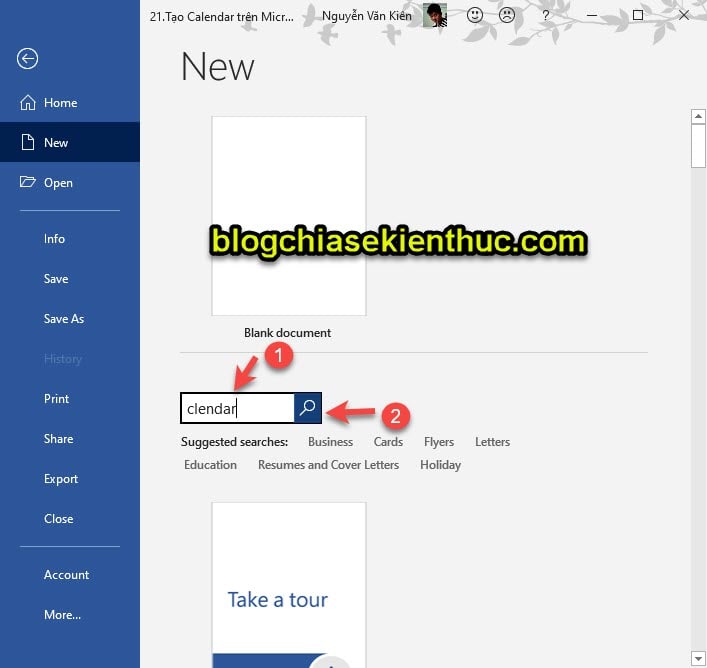
+ Bước 3: Chọn mẫu lịch mà bạn thích (có rất nhiều mẫu cho bạn chọn lựa).
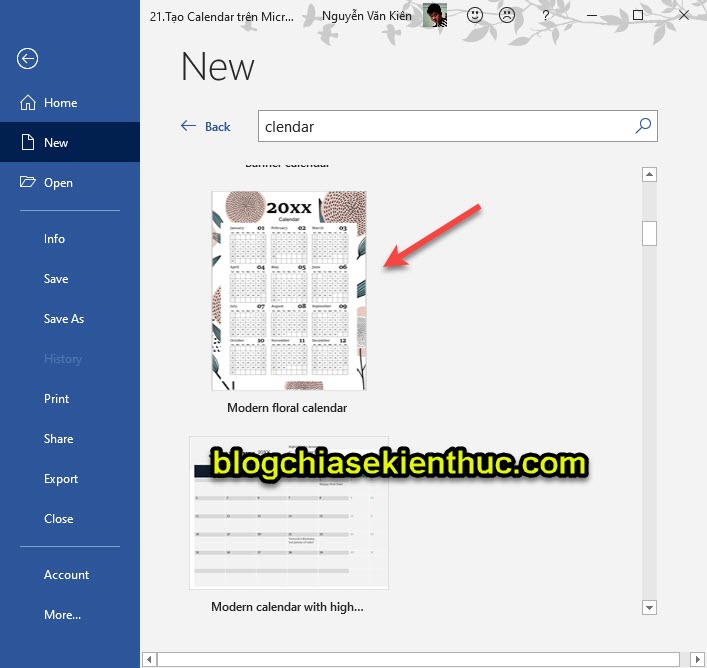
Click vào mẫu mà bạn muốn sử dụng => sau đó chọn Create ở bên cạnh.
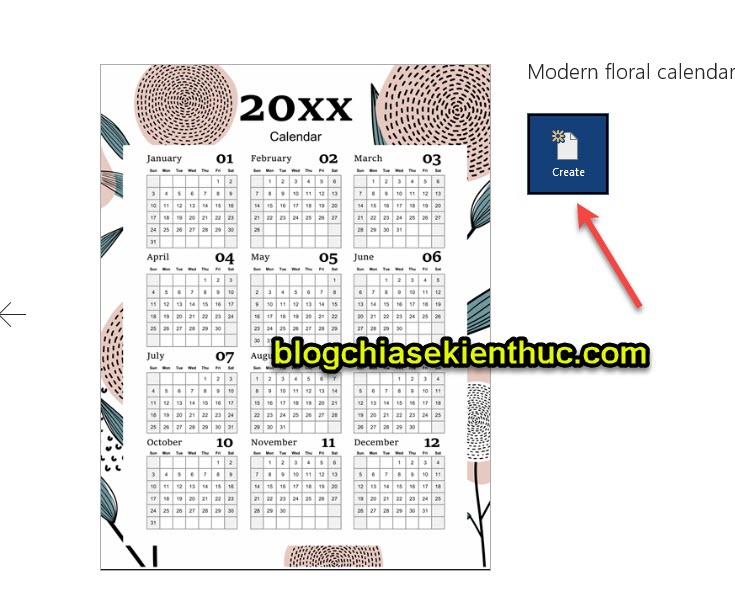
Microsoft Word còn giúp bạn thiết kế nhiều thứ hơn thế nữa, từ sơ đồ làm việc cho đến tài liệu quảng cáo bằng bộ công cụ thiết kế của Microsoft.
Nếu bạn cần một thiết kế đơn giản và không có thời gian đầu tư vào việc học các phần mềm thiết kế phức tạp như Photoshop thì bạn hoàn toàn có thể thực hiện nó trong Word.
#3. Lời Kết
Vâng, trên đây là 2 cách tự tạo lịch bằng Word vô cùng đơn giản mà mình nghĩ là ai cũng có thể tự làm được. Hi vọng là mẹo nhỏ này sẽ hữu ích với bạn.
Đừng quên ghé thăm blog mỗi ngày để học hỏi thêm nhiều kiến thức thú vị khác nữa ha 😊
CTV: Nguyễn Hồng Khanh – Blogchiasekienthuc.com
Note: Bài viết này hữu ích với bạn chứ? Đừng quên đánh giá bài viết, like và chia sẻ cho bạn bè và người thân của bạn nhé !
Xem Them Chi Tiet
Nhung Mon Do Cong Nghe Duoc Yeu Thich
Do Cong Nghe Phu Kien
Xem Them Chi Tiet
Phu nu phai dep dan ong moi yeu! Sam ngay bo vay dam sieu dep
Thanh xuan nhu mot tach trá Khong mua do hot phi hoai thanh xuan
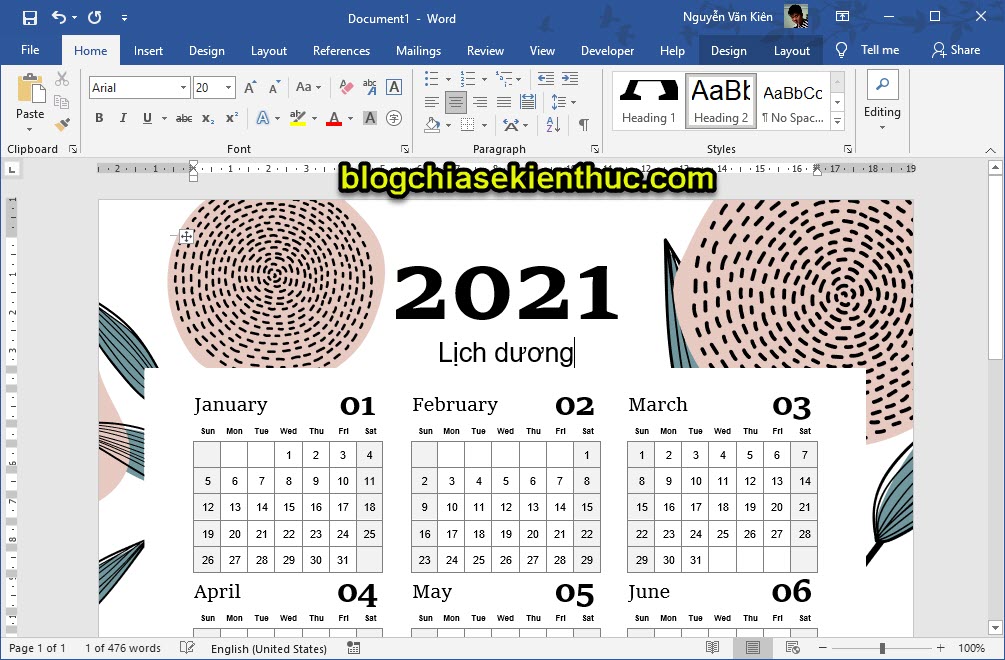

0 Comments:
Đăng nhận xét