Mục Lục Nội Dung
Chào các bạn, có lẽ chúng ta đã quá quen thuộc với các ứng dụng nhắn tin, chát chít như Skype, Zalo, Messenger, Whatsapp… rồi đúng không?
Nhưng liệu những ứng dụng chat đó có thực sự đảm bảo thông tin của chúng ta không? bạn đã bao giờ đặt ra những câu hỏi tương tự như vậy chưa?
Việc các ứng dụng nhắn tin xem lén thông tin, thậm chí ăn cắp thông tin người dùng có lẽ không còn xa lạ gì với chúng ta nữa, bởi vì báo đài đã nói da dả suốt rồi.
Và càng ngày thì người dùng càng có nhu cầu tìm cho mình những ứng dụng nhắn tin có tính bảo mật cao hơn.
Tiêu biểu trong số đó phải kể đến Telegram – một trong những ứng dụng chat được coi là có tính bảo mật nhất hiện nay.
Chính vì vậy mà trong bài viết này mình sẽ hướng dẫn cho các bạn cách cài đặt Telegram trên máy tính (phiên bản desktop) để sử dụng nhé.
#1. Cài đặt Telegram trên máy tính Windows
+ Bước 1: Đầu tiên các bạn hãy download file cài đặt của Telegram tại trang chủ: https://desktop.telegram.org/
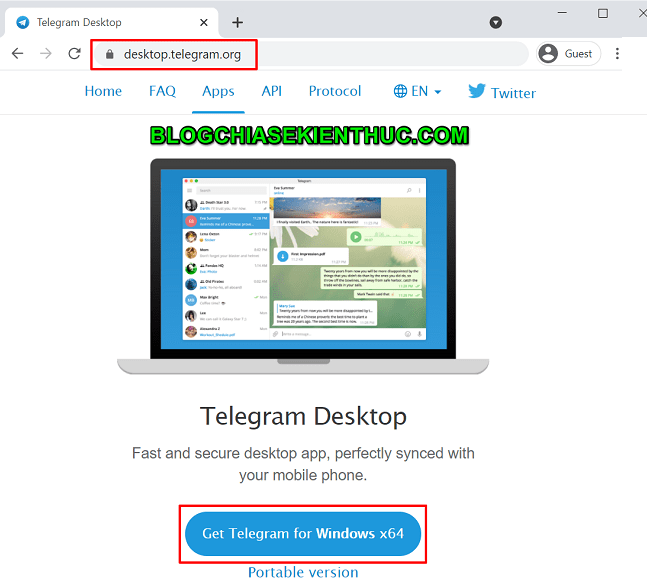
+ Bước 2: Sau khi download xong => các bạn đúp chuột vào file để bắt đầu quá trình cài đặt. Telegram hỗ trợ rất nhiều ngôn ngữ khác nhau (tại thời điểm mình viết bài là 9 ngôn ngữ, nhưng chưa có bản Tiếng Việt chính thức).
Nhưng các bạn lưu ý đây chỉ là ngôn ngữ hiển thị ứng dụng, còn các bạn vẫn chat Tiếng Việt trên Telegram bình thường nha.
=> Sau khi chọn ngôn ngữ xong => các bạn bấm OK để tiếp tục.

+ Bước 3: Tiếp theo là bước chọn vị trí cài đặt ứng dụng, mặc định ứng dụng sẽ được cài đặt tại ổ C của máy tính.
- (1) Mặc định ứng dụng sẽ được cài đặt tại ổ
Ccủa máy. - (2) Các bạn hoàn toàn có thể chọn ổ khác để cài đặt bằng cách bấm vào nút
Browse…bên cạnh.
=> Ở đây mình cứ để mặc định thôi => Sau đó bấm Next để tiếp tục.
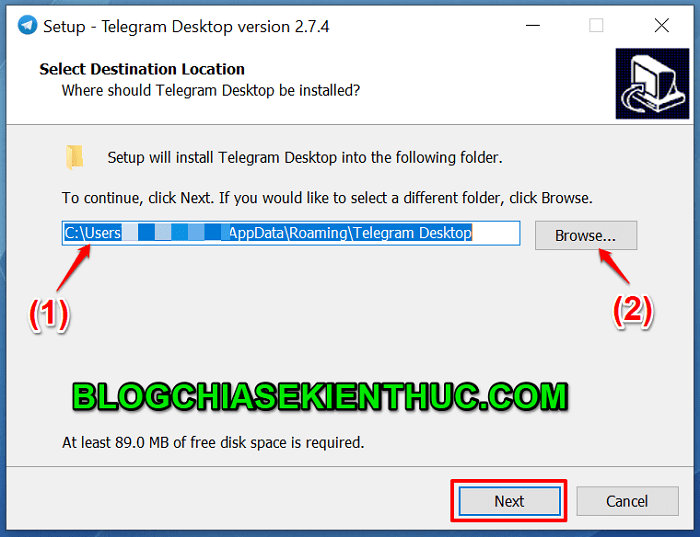
Ở bước này các bạn cứ bấm Next là được.
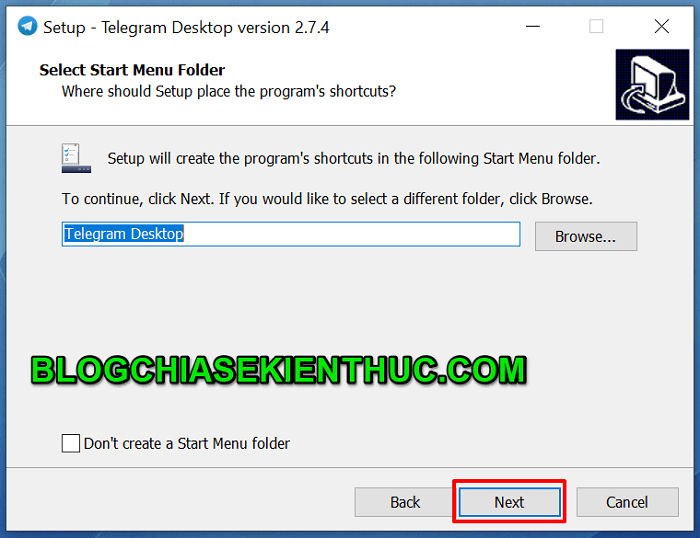
Bước tiếp theo này nếu các bạn muốn tạo một shortcut ngoài màn hình thì tích vào Create a desktop shortcut => Sau đó bấm Next để sang bước tiếp theo.
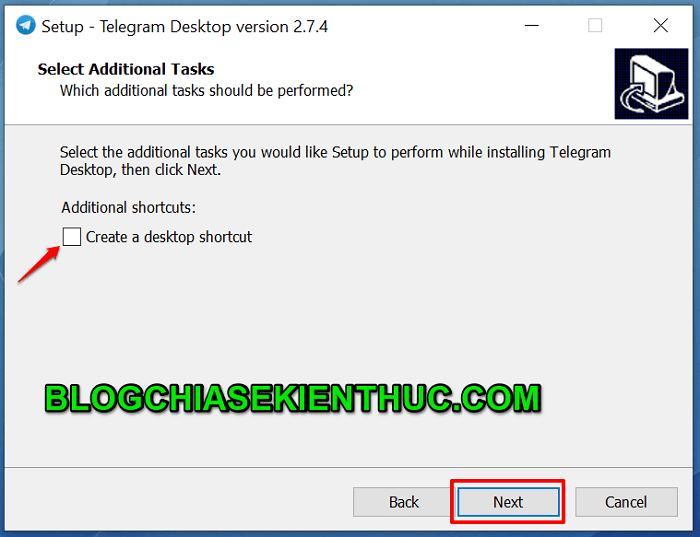
Ok, ở bước này các bạn bấm Install để bắt đầu cài đặt.
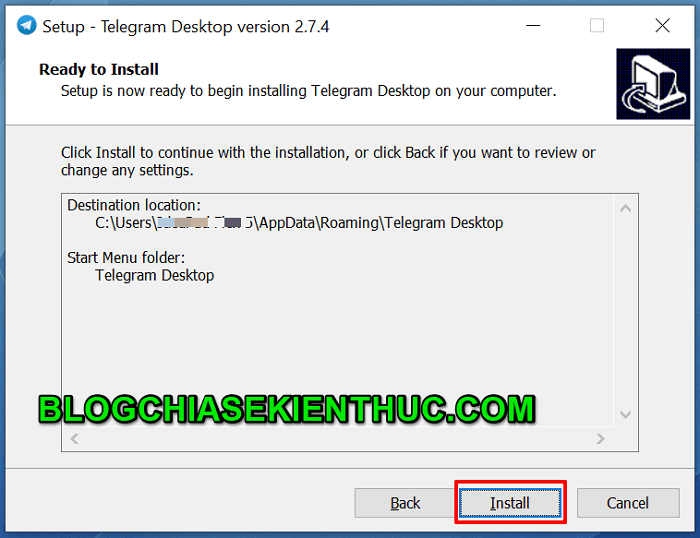
Quá trình cài đặt diễn ra khá nhanh, các bạn lưu ý giữ kết nối Internet trong quá trình cài đặt.
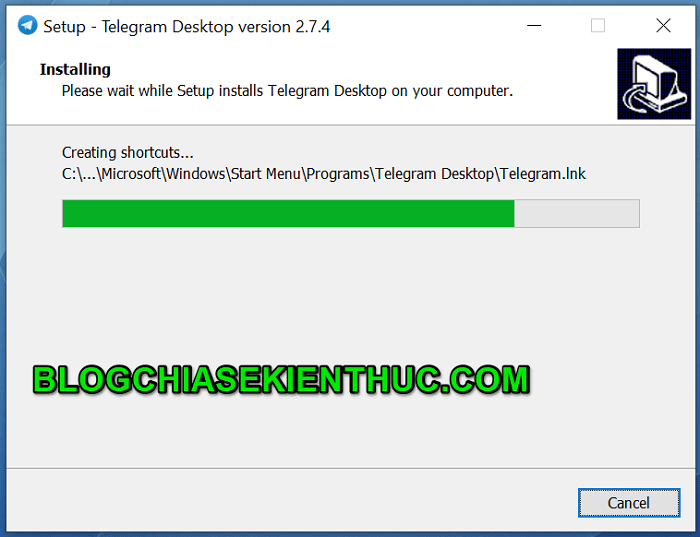
Sau khi cài đặt xong các bạn bấm Finish để hoàn tất quá trình cài đặt.

#2. Những thiết lập cơ bản cho Telegram trên Desktop
+ Bước 1: Sau khi cài đặt xong, các bạn mở Telegram lên => màn hình setup sẽ như hình bên dưới. Các bạn bấm vào START MESSAGING để bắt đầu.
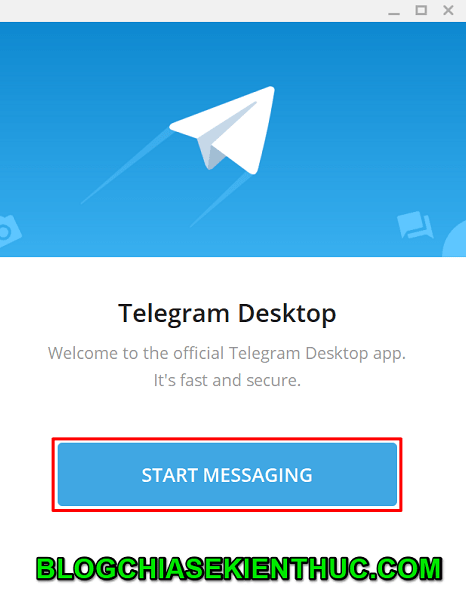
+ Bước 2: Telegram sử dụng số điện thoại để xác thực và đăng ký tài khoản (giống như Zalo vậy) nên các bạn chỉ cần có số điện thoại là được.
=> Sau khi nhập đúng số điện thoại các bạn bấm Next để tiếp tục.
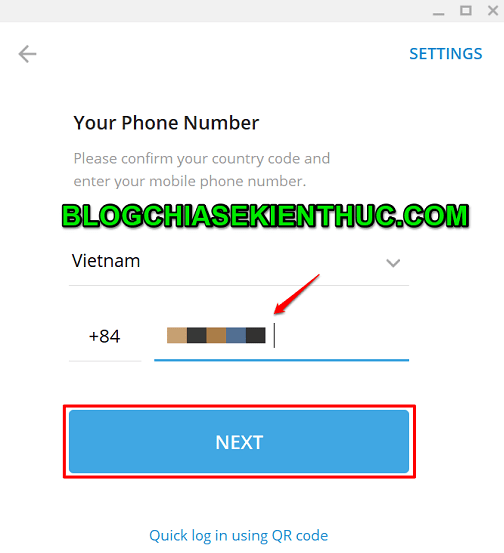
Trong trường hợp nếu bạn đã cài Telegram trên điện thoại như mình thì Telegram sẽ gửi một mã code về ứng dụng Telegram trên điện thoại.
Các bạn chỉ cần nhập mã code này vào ô như ảnh bên dưới sau đó bấm NEXT là được.

+ Bước 3: Các bạn có thể thấy bên dưới là giao diện của Telegram (khá là đơn giản) đúng không !
- (1) Là danh sách trò truyện bạn bè.
- (2) Sau khi chọn một cuộc trò truyện thì nội dung cuộc trò chuyện sẽ được hiển thị ở đây.
- (3) Các bạn có thể tìm các liên hệ trong danh sách các liên hệ bạn có.
- (4) Bạn có thể bấm vào đây để hiển thị các chức năng khác (tạo nhóm, tạo kênh, thêm liên hệ…)
Hình bên dưới là một vài thao tác bạn có thể thực hiện ví dụ như:
- New Group: Tạo một nhóm mới.
- New Channel: Tạo kênh mới.
- Contacts: Quản lý các liên hệ.
- Settings: Thiết lập các cài đặt cơ bản như thông tin cá nhân, thông báo, bảo mật…
- Night Mode: Là chế độ màn hình tối.
#3. Lời kết
Như vậy là trong bài viết này, mình đã hướng dẫn xong cho các bạn cách cài đặt Telegram trên máy tính – một trong những ứng dụng nhắn tin mã hóa được đánh giá rất cao về tính bảo mật rồi ha.
Nói chung là việc sử dụng phần mềm Telegram trên máy tính cũng không có gì khó hiểu cả. Nó cũng tương tự như các ứng dụng nhắn tin khác thôi, thậm chí là còn đơn giản hơn thế 😀
Trên thực tế thì các công ty mình làm nếu không có hệ thống chat riêng thì họ đều sử dụng Telegram làm ứng chat để trao đổi công việc.
Một phần vì Telegram có tính bảo mật cao, hai nữa là việc dùng Telegram giúp mọi người tập trung vào công việc hơn, tránh bị sao nhãng bởi những tin nhắn khác.
Hi vọng là bạn sẽ thích bài viết này, hẹn gặp lại các bạn trong các bài viết tiếp theo nha !
CTV: Nguyễn Đức Cảnh – Blogchiasekienthuc.com
Note: Bài viết này hữu ích với bạn chứ? Đừng quên đánh giá bài viết, like và chia sẻ cho bạn bè và người thân của bạn nhé !
Xem Them Chi Tiet
Nhung Mon Do Cong Nghe Duoc Yeu Thich
Do Cong Nghe Phu Kien
Xem Them Chi Tiet
Phu nu phai dep dan ong moi yeu! Sam ngay bo vay dam sieu dep
Thanh xuan nhu mot tach trá Khong mua do hot phi hoai thanh xuan

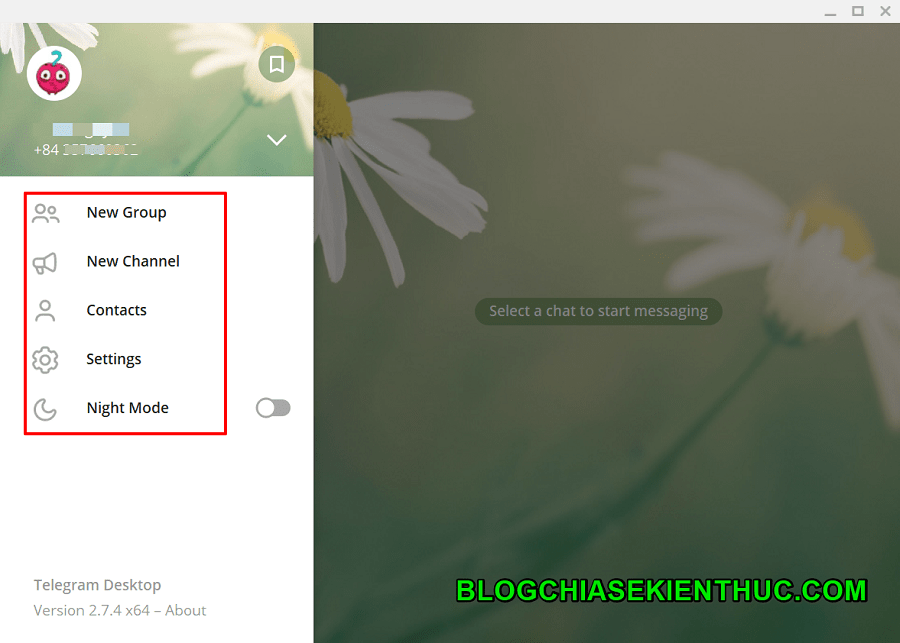

0 Comments:
Đăng nhận xét