RAM thường được các nhà sản xuất cố tình giới hạn tốc độ xử lý. Với một vài phút trong BIOS và một chút thử nghiệm, bạn có thể ép xung RAM chạy nhanh hơn thông số kỹ thuật của nhà sản xuất.
Những điều bạn cần biết trước khi ép xung RAM
Ép xung RAM khá phức tạp hơn so với ép xung CPU hoặc GPU, chỉ đơn thuần tăng mức xung và hy vọng bộ tản nhiệt của bạn đủ sức gánh nhiệt độ của hệ thống. Với RAM, có nhiều thứ cần được tinh chỉnh, nhưng nó cũng an toàn hơn nhiều vì RAM không tạo ra quá nhiều nhiệt.
Mọi chương trình bạn sử dụng đều lưu trữ dữ liệu hoạt động vào RAM trước khi tải nó vào bộ nhớ đệm của CPU. Trong game, những cải thiện về độ trễ của RAM có thể giảm đáng kể thời gian load khung hình. Điều này có thể cải thiện tốc độ fps và quan trọng nhất là giảm hiện tượng giật hình trong các khu vực sử dụng nhiều CPU, nơi dữ liệu mới cần được tải từ RAM vào bộ nhớ đệm hoặc VRAM.
Tốc độ RAM thường được đo bằng megahertz (Mhz). Tốc độ của RAM DDR4 thường là 2133 Mhz hoặc 2400 Mhz, mặc dù tốc độ thực thực tế chỉ bằng một nửa vì nó là Double Data Rate (DDR). Trên hết, RAM có rất nhiều thời điểm kiểm soát độ trễ và tốc độ đọc và ghi khác nhau. Chúng được đo theo chu kỳ và thường được nhóm lại dưới tên viết tắt “Độ trễ CAS (CL)”. Ví dụ, một kit RAM DDR4 tầm trung có thể được 3200 Mhz CL16. Cải thiện tốc độ hoặc thời gian sẽ cải thiện độ trễ.
RAM giao tiếp với các thành phần còn lại của máy tính bằng hệ thống có tên là Serial Presence Detect. Thông qua đó, nó cung cấp cho BIOS các tần số và thời gian chính mà nó có thể hoạt động, được gọi là đặc tả JEDEC. Đây là tốc độ stock và nó được đưa vào mọi thanh DDR4 từng được sản xuất.

Tuy nhiên, Intel đã tìm ra cách để gian lận hệ thống. Bằng cách cung cấp một cấu hình khác trên JEDEC, được gọi là XMP (Extreme Memory Profile), chúng có thể chạy RAM cao hơn tốc độ tiêu chuẩn. Nếu bạn mua RAM có xung nhịp trên 2400 Mhz, bạn có thể nhận được một cấu hình XMP mà bạn có thể bật lúc nào cũng được.
Các nhà sản xuất không cho sản phẩm hoạt động hết 100%. Họ phải làm vậy để đẩy giá các linh kiện cao hơn, vì vậy, thường xảy ra trường hợp RAM đi kèm với cấu hình XMP do phân khúc sản phẩm. RAM cũng hoạt động trong một mức điện áp nhất định, thường là 1.350 vôn đối với DDR4, nhưng bạn có thể tự điều chỉnh điện áp một chút.
Nhưng vấn đề chính là SPD không được kích hoạt trong mọi thời điểm. Theo đại diện của Kingston, họ “chỉ điều chỉnh thời gian ‘Chính’ (CL, RCD, RP, RAS)” và vì hệ thống SPD được sử dụng để lưu trữ hồ sơ XMP có một số mục nhập hạn chế, phần còn lại tùy thuộc vào bo mạch chủ quyết định. Trong trường hợp của mình, cài đặt “auto” trên main ASUS đặt một số giá trị lạ trong một số thời gian. RAM từ chối chạy với cấu hình XMP cho đến khi mình tự sửa thời gian đó.
Cách xác định thời gian phản hồi của RAM
Mặc dù việc ép xung RAM khá an toàn, nhưng nó cũng phức tạp hơn một chút so với việc chỉ tăng các giá trị khi ép xung CPU. Nếu bạn đang chạy AMD Ryzen thì việc ép xung ram đơn giản hơn vì có một công cụ có tên “Ryzen DRAM Calculator” sẽ giúp toàn bộ quá trình này trở nên dễ dàng hơn. Máy tính sẽ loại bỏ một số vấn đề đau đầu và bạn sẽ không phải để RAM ở cài đặt “AUTO” trên mainboard.
Đối với Intel, công cụ này vẫn có thể xác định các thời gian chính và trình kiểm tra bộ nhớ tích hợp cũng sẽ hoạt động theo cách tương tự. Bạn cũng sẽ tải xuống phần mềm này ngay cả khi bạn không sử dụng AMD.
Mở phần mềm và nhập mã CPU Ryzen bạn đang sử dụng (chọn Ryzen 2 Gen nếu bạn đang sử dụng Intel) và loại bộ nhớ bạn có. Nếu bạn không biết, bạn có thể search google để kiểm tra các thành phần của RAM.
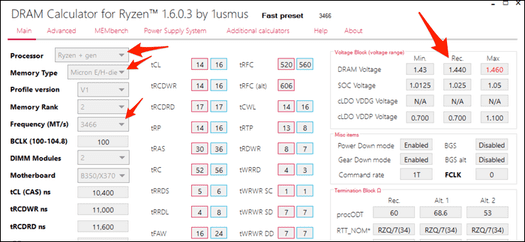
Nhấn nút “R – XMP” màu tím ở dưới cùng để tải Profile XMP. Nhập mã CPU Ryzen và loại bộ nhớ của bạn, rồi nhấn “Calculate SAFE” để tính toán thời gian của RAM hoạt động. Bạn có thể nhấn nút “Compare Timings” để so sánh với cài đặt XMP của mình.

Cài đặt SAFE hầu như sẽ luôn hoạt động, mình không gặp vấn đề gì ở nhiều mức điện áp cố định. Tính năng FAST có thể sẽ hoạt động, nhưng có thể không ổn định.
Bạn cần chụp màn hình (có một nút ở dưới cùng bên trái) và xem nó khi ở trong BIOS.
Cách ép xung RAM trong BIOS
Bạn nên đã chụp màn hình máy tính với các thông số có sẵn vì các bước tiếp theo sẽ được thực hiện trong BIOS.
Tắt PC và khởi động vào BIOS hoặc UEFI. Nhấn liên tục nút Del hoặc F2 (tùy loại Main), truy cập vào BIOS tương tự như màn hình này:
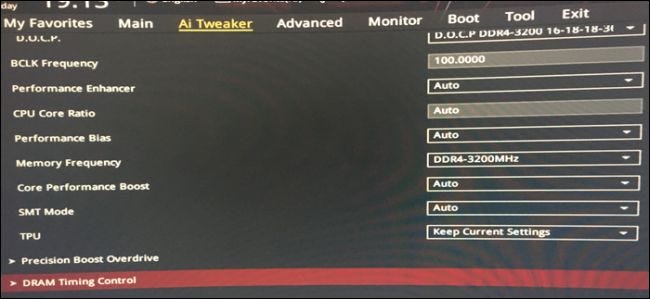
Tìm tab Memory hoặc RAM và tải Profile XMP của bạn để bắt đầu. Đảm bảo xung nhịp là những gì bạn muốn. Bạn có thể tăng xung nhịp trong khi vẫn giữ nguyên thời gian phản hồi (đặc biệt là trên CPU Intel).
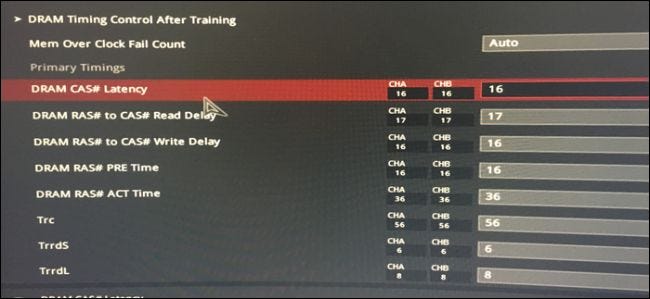
Bây giờ, hãy mở ảnh chụp màn hình trên điện thoại của bạn và bắt đầu nhập số tương ứng. Trong trường hợp của mình, các số liệu đã khớp, nhưng bạn vẫn nên kiểm tra lại.
ASUS BIOS hiển thị tên đầy đủ của nhiều time chính,đây là danh sách các time chính và thuật ngữ liên quan của chúng:
- tCL – Độ trễ CAS Chính
- tRCDRD – Độ trễ đọc từ RAS đến CAS
- tRCDWR – Độ trễ ghi từ RAS đến CAS.
- tRP – Thời gian nạp trước RAS (PRE)
- tRAS – Thời gian RAS hoạt động (ACT)
Các phần còn lại phải khớp chính xác với ảnh chụp màn hình.
Khi bạn đã hoàn tất xong việc nhập thời gian, hãy tìm phần kiểm soát điện áp. Bạn sẽ nhập điện áp DRAM được đề xuất (máy tính hiển thị các điện áp có khả năng không an toàn bằng màu đỏ. Bất kỳ điện áp nào dưới 1.450v đều có thể an toàn). Nếu bạn đang sử dụng Ryzen, bạn sẽ nhập điện áp SOC được đề xuất, điện áp này cung cấp năng lượng cho bộ điều khiển bộ nhớ trên CPU.
Lưu cài đặt và thoát khỏi BIOS. Máy tính của bạn sẽ khởi động lại và nếu nó vào được Windows, bạn có thể chuyển sang bước tiếp theo.
Phải làm gì nếu không khởi động được
Nếu hệ thống không khởi động được, mainboard của bạn có khả năng không tự kiểm tra nguồn (POST) được, bạn có thể sẽ phải đợi khoảng 30 giây để BIOS khởi động vào chế độ an toàn và khôi phục cài đặt gần đây nhất. Bạn có thể thử tăng điện áp bộ nhớ lên 25 milivolt (0,025v) trước khi đạt đến điện áp khuyến nghị tối đa. Bạn cũng có thể thử tăng điện áp SOC lên một chút trên các PC Ryzen, vì Ryzen thế hệ thứ nhất và thứ hai rất khó khăn ép xung RAM. Intel không có SOC giống như Ryzen và có thể sẽ không gặp sự cố này.
Nếu máy tính của bạn không khởi động được vào chế độ an toàn, đừng lo lắng. BIOS của bạn có thể không có tính năng đó và bạn sẽ cần xóa CMOS theo cách thủ công. CMOS là pin trên mainboard mà bạn có thể tháo và lắp lại. Sau khi lắp lại CMOS, PC sẽ khôi phục lại trạng thái bình thường.
Đảm bảo ép xung ổn định
Sau khi quay lại Windows, bạn cần đảm bảo quá trình ép xung đã ổn định. Chuyển qua tab“MEMbench” để kiểm tra. Đặt chế độ thành “Custom” và task scope là 400%. Nhấp vào “Max RAM” ở dưới cùng để phân bổ tất cả RAM còn lại của bạn. Phần mềm sẽ kiểm tra và tìm lỗi trên RAM 4 lần.
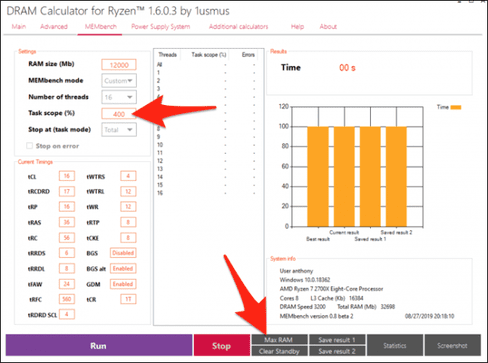
Nhấp vào “Run” để bắt đầu chạy kiểm tra RAM. Trong trường hợp của mình, việc kiểm tra 32GB RAM ở task scope 400% chỉ mất chưa đầy mười phút.
Nếu không có lỗi, bạn có thể ép xung RAM lần nữa hoặc kiểm tra cài đặt “FAST”. Đây là toàn bộ quá trình ép xung. Nếu được, hãy kiểm tra RAM qua đêm, đặt task scope lên khoảng 100,000% và để máy tính qua đêm. Nếu không có lỗi, thì bạn đã ép xung RAM thành công rồi đó.
Benchmark RAM
Nếu bạn muốn xem RAM đã tăng bao nhiêu sức mạnh thì có thể tải UserBenchmark để benchmark toàn bộ PC, bao gồm cả RAM của bạn. Con RAM của mình đã tăng 23% hiệu suất sau khi ép xung đấy.
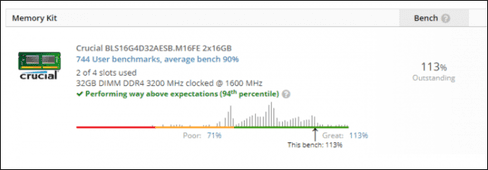
Xem Them Chi Tiet
Nhung Mon Do Cong Nghe Duoc Yeu Thich
Do Cong Nghe Phu Kien
Xem Them Chi Tiet
Phu nu phai dep dan ong moi yeu! Sam ngay bo vay dam sieu dep
Thanh xuan nhu mot tach trá Khong mua do hot phi hoai thanh xuan


0 Comments:
Đăng nhận xét