Mục Lục Nội Dung
Trải qua nhiều phiên bản cập nhật lớn, Windows 10 đang dần trở nên hoàn thiện và trở thành một trong những hệ điều hành máy tính phổ biến nhất và tốt nhất hiện nay.
Tuy nhiên, vì lý do công việc, do điều kiện không cho phép hay vì một lý do nào đó mà bạn phải dùng Windows 10 phiên bản cũ, chứ chưa thể dùng bản mới nhất ngay được.
Việc kiểm tra phiên bản Windows 10 mà bạn đang sử dụng là rất quan trọng, đặc biệt là khi bạn phải quản lý hàng chục máy tính khác nhau, ví dụ như máy phòng net, máy công ty,… chẳng hạn.
Việc bạn sử dụng lệnh winver hay dùng Windows Settings để kiểm tra sẽ không phải là một giải pháp tốt nhất vào lúc này, nó sẽ mất khá nhiều thời gian nếu số lượng máy tính đó lớn.
Chính vì thếmà trong bài viết này, mình sẽ hướng dẫn cho các bạn cách kiểm tra phiên bản Windows 10 cực nhanh, tuy nhiên thì việc thiết lập ban đầu cũng hơi mất thời gian đó 😀
#1. Nói qua một chút…
Thông tin về phiên bản Windows 10 thường chỉ xuất hiện ở góc dưới bên phải màn hình Desktop khi bạn vừa cài lại Windows.
Mục đích chính là để nhắc nhở những người dùng chưa kích hoạt bản quyền, là chú hãy mua bản quyền của anh đi, không thì anh cứ hiện chình ình ở đây cho chú tức chơi đấy !
Hoặc là nó cũng xuất hiện khi bạn đang tham gia làm chuột bạch cho Microsoft, có nghĩa là bạn đăng ký Windows 10 Insider (phiên bản thử nghiệm – trải nghiệm trước).
Mình biết là nhiều bạn sẽ nghĩ, số phiên bản Windows 10 này thì có gì quan trọng mà phải kiểm tra, tuy vậy nó lại là một trong những thông tin quan trọng để giúp xác định và sửa lỗi khi hệ thống Windows gặp vấn đề, vì Windows 10 tính đến nay đã có đến vài chục phiên bản cập nhật lớn nhỏ rồi.
Thông thường thì việc kiểm tra phiên bản (version) Windows là khá đơn giản, nhưng như mình đã nói ở đầu bài viết rồi đấy. Với hằng chục, thậm chí hàng trăm máy thì nó lại là một câu chuyện khác.
Mà thay vào đó, chỉ với một vài tinh chỉnh nhỏ trong Registry của Windows 10 thôi là bạn đã có thể biết được ngay phiên bản Windows mà bạn đang sử dụng là bao nhiêu rồi.
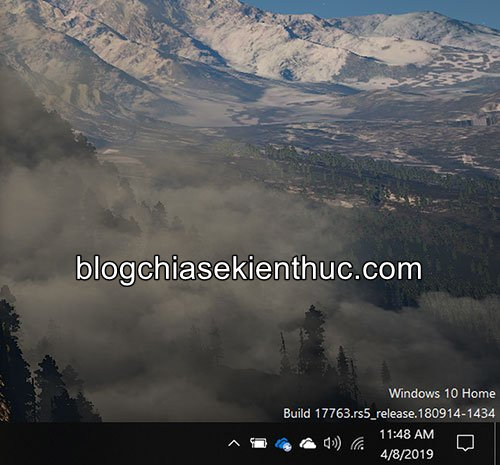
#2. Hiển thị chi tiết phiên bản Windows 10 bằng Registry
NOTE: Trước khi thực hiện theo bài hướng dẫn thì bạn cũng nên tiến hành sao lưu lại Registry của Windows 10 vì bài viết này sẽ có chính sửa đến Registry của hệ thống. Việc này nhằm tránh trường hợp bạn chỉnh sửa sai, sửa nhầm… gây lỗi Windows.
+ Bước 1: Đầu tiên bạn mở hộp thoại Run ra (tổ hợp Windowws + R)=> rồi nhập vào lệnh regedit để truy cập công cụ chỉnh sửa Registry quen thuộc Registry Editor.
Ngoài ra thì bạn cũng có thể nhập từ khóa regedit vào ô tìm kiếm của Windows cũng mở được nha (Windows + S), như đã nói ở rất nhiều bài viết trước đó thì với Windows Search bạn sẽ mở tất cả ứng dụng có trên hệ điều hành Windows.
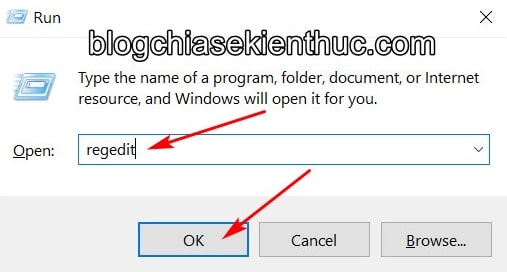
+ Bước 2: Trong cửa sổ Registry Editor vừa hiện ra, bạn hãy truy cập tới thư mục Desktop thông qua đường dẫn mình để ở bên dưới. Hoặc để cho nhanh thì bạn hãy sao chép và dán đường dẫn nói trên vào thanh địa chỉ rồi bấm Enter để truy cập nha.
Computer\HKEY_CURRENT_USER\Control Panel\Desktop
+ Bước 3: Sau khi đã truy cập được vào thư mục Desktop rồi, bạn nhìn sang bên phải bạn sẽ thấy có rất nhiều khóa khác nhau. Tuy nhiên ở bài viết này chúng ta chỉ cần quan tâm đến khóa mang tên PaintDesktopVersion mà thôi.
Hãy tìm nó bằng cách đọc qua tên những khóa có trong danh sách, hoặc cách nhanh nhất là ấn phím P trên bàn phím, khóa có chữ P đầu trong list sẽ hiện ra như hình dưới.
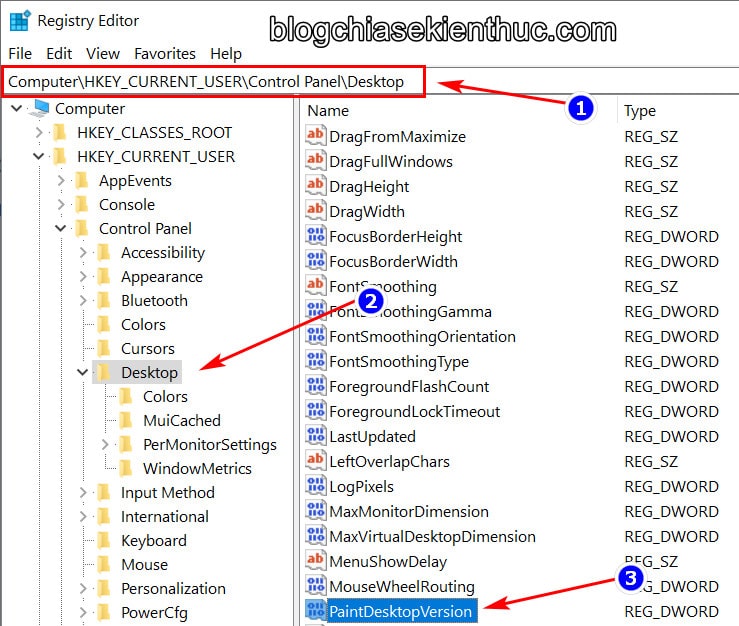
Nếu bạn tìm không thấy thì bạn cũng không cần quá lo lắng, vì chỉ cần tạo một khóa mới cùng tên bằng cách click chuột phải lên thư mục Desktop => chọn New => rồi chọn DWORD (32-bit) Value là xong.
Còn trong hình là mình đã có rồi nên chỉ cần click chuột phải lên khóa PaintDesktopVersion => và chọn Modify… để tiến hành thay đổi giá trị của nó, cách nhanh hơn là double-click vào tên khóa đó là xong 😛
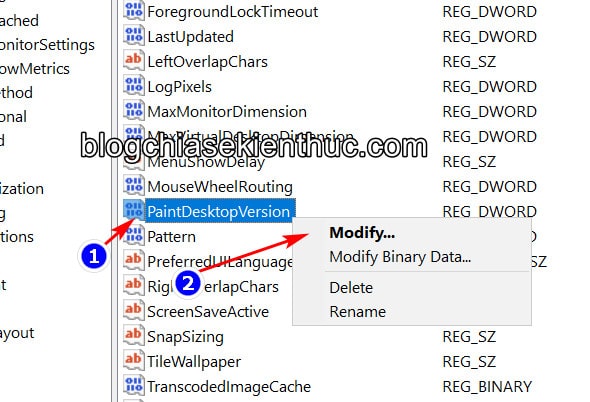
+ Bước 4: Cuối cùng ở cửa sổ Edit DWORD (32-bit) Value này, phần kiểu giá trị (BASE) vẫn giữ nguyên là Hexadecimal còn giá trị (Value data) thì sửa lại từ 0 thành 1 và bấm OK để lưu lại là xong.
=> Sau đó, bạn cần phải khởi động lại máy tính để thay đổi này có hiệu lực. Khi không cần hiển thị phiên bản Windows nữa, bạn cũng vào lại đây rồi sửa giá trị này lại về 0 và cũng khởi động lại là được.
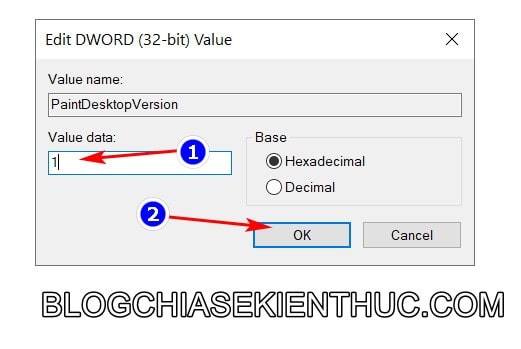
#3. Lời kết
Vâng, như vậy là mình đã vừa hướng dẫn cho các bạn cách để luôn hiển thị số phiên bản Windows 10 trên màn hình Desktop rồi nhé.
Mẹo nhỏ này sẽ giúp bạn dễ dàng theo dõi và quản lý các máy tính đang chạy Windows 10 của mình được nhanh hơn, đặc biệt là khi có hàng chục, hàng trăm máy tính khác nhau.
Hy vọng là bài viết này sẽ hữu ích cho các bạn. Nếu thấy hay đừng quên đánh giá cũng như chia sẻ nó lên MXHs giúp mình nhé. Chúc các bạn thành công !
Đọc thêm:
CTV: Nguyễn Thanh Tùng – Blogchiasekienthuc.com
Note: Bài viết này hữu ích với bạn chứ? Đừng quên đánh giá bài viết, like và chia sẻ cho bạn bè và người thân của bạn nhé !
Xem Them Chi Tiet
Nhung Mon Do Cong Nghe Duoc Yeu Thich
Do Cong Nghe Phu Kien
Xem Them Chi Tiet
Phu nu phai dep dan ong moi yeu! Sam ngay bo vay dam sieu dep
Thanh xuan nhu mot tach trá Khong mua do hot phi hoai thanh xuan

0 Comments:
Đăng nhận xét