Cách viết, chèn chữ lên ảnh nhanh, đơn giản với ứng dụng Paint có sẵn trên Windows. Bạn có thể dễ dàng tạo thiệp sinh nhật, thiệp chúc mừng với thủ thuật này.
Có thể bạn đã biết: Windows hỗ trợ một công cụ chỉnh sửa ảnh đơn giản, rất dễ sử dụng đó là Paint. Tuy chỉ hỗ trợ chỉnh sửa ảnh đơn giản nhưng mấy việc như viết chữ lênh ảnh, xoay hay cắt ảnh thì ứng dụng Paint thừa sức làm mà còn nhanh hơn Photoshop hay các công cụ chỉnh sửa ảnh khác rất nhiều.
Cách viết, chèn chữ lên ảnh với ứng dụng Paint có sẵn trong Windows
Bước 1: Bạn nhấn chuột phải lên ảnh muốn chèn chữ và chọn Edit . Nếu trình Edit không mở bằng Paint thì bạn nhấn lại chuột phải lên nó, chọn Open with → Paint.
Bước 2: Lúc này ảnh sẽ được mở bằng công cụ Paint, giao diện công cụ Paint sẽ như ảnh dưới.
Bước 3: Bạn nhấn vào chữ A trên thanh công cụ của Paint.
Bước 4: Sau đó nhấn chuột lên vị trí muốn viết chữ trên ảnh. Nhập những thông tin bạn muốn viết, lúc này trên thanh công cụ sẽ xuất hiện các công cụ soạn thảo (nếu không có thì bạn nhấn vào tab Text ). Trong đó:
- Font: Chọn phông chữ, cỡ chữ, in nghiêng/in đậm/gạch chân
- Background: Tùy chỉnh phông nền
- Colors: Tùy chỉnh màu sắc
Tips: Nếu viết xong mới chỉnh sửa thì bạn nhớ bôi đen những chữ muốn chỉnh sửa (nhấn Ctrl + A hoặc nhấn chuột vào trước các chữ muốn bôi đen, nhấn, giữ chuột và kéo để bôi đen).
Bạn có thể nhấn vào 4 đường viền xung quanh chữ (xuất hiện mũi tên 4 chiều), nhấn và giữ để di chuyển chữ đến vị trí ưng ý.
Lưu ý: Trong khi chưa hoàn thành, bạn không nhấn chuột ra các vùng khác trên ảnh không là không chỉnh sửa chữ được đâu, đây cũng là một điều rất bất tiện
Đặt chuột lên đường viền bên trên hoặc đường viền bên dưới khung chữ, khi xuất hiện mũi tên 4 chiều như hình dưới, bạn có thể di chuyển chữ đến bất kỳ vị trí nào trên ảnh.
Bước 5: Vậy là bạn đã viết chữ lên ảnh xong rồi đó. Việc còn lại là lưu ảnh thôi.
Nếu bạn muốn lưu ảnh lại với cùng định dạng với ảnh trước khi thêm chữ thì chọn File -> Save (hoặc tổ hợp phím Ctrl + S). Nếu bạn muốn lưu với định dạng khác thì chọn File -> Save as rồi chọn định dạng ảnh muốn lưu.
Và đây là thành quả đạt được.
Chúc các bạn thành công!!!
Xem Them Chi Tiet
Nhung Mon Do Cong Nghe Duoc Yeu Thich
Do Cong Nghe Phu Kien
Xem Them Chi Tiet
Phu nu phai dep dan ong moi yeu! Sam ngay bo vay dam sieu dep
Thanh xuan nhu mot tach trá Khong mua do hot phi hoai thanh xuan
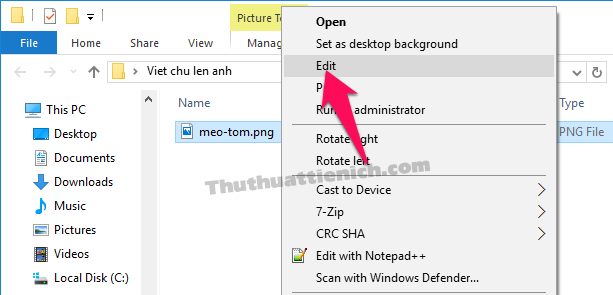
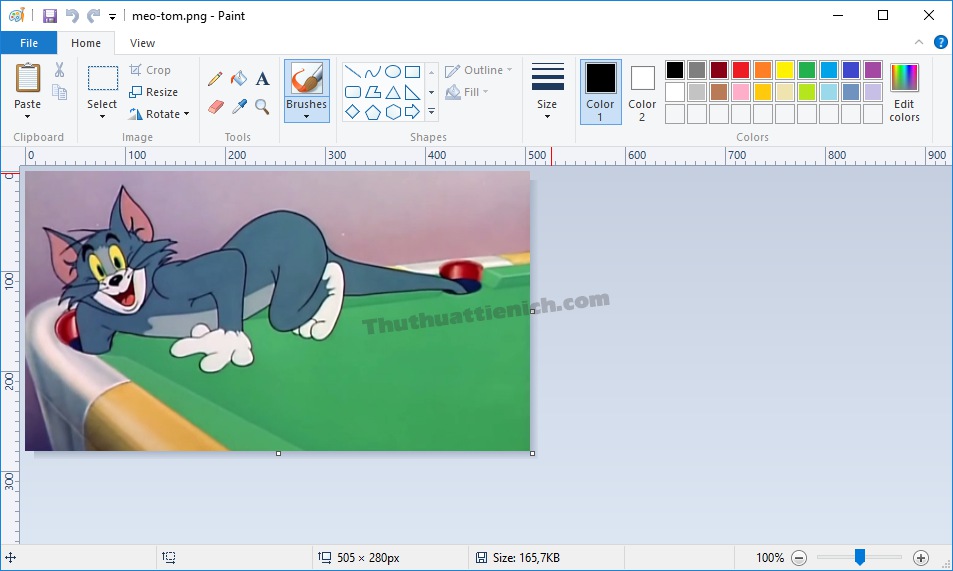
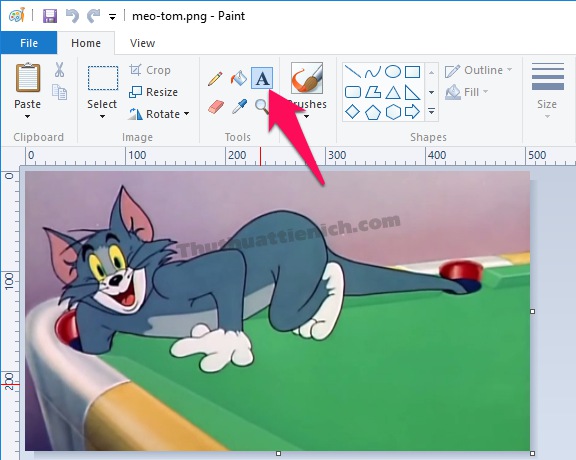
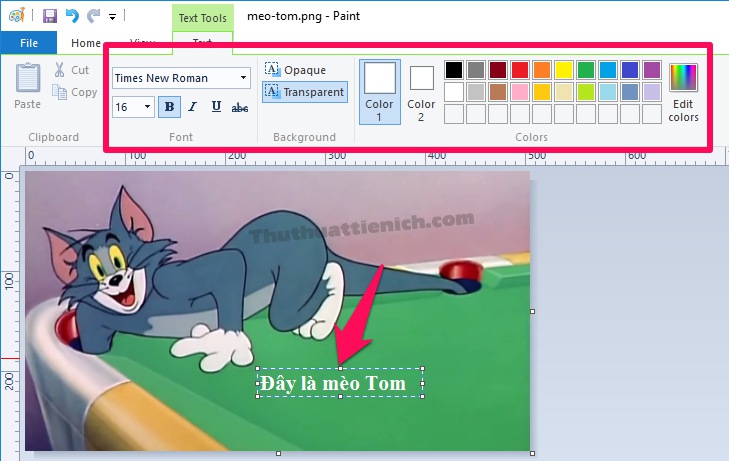
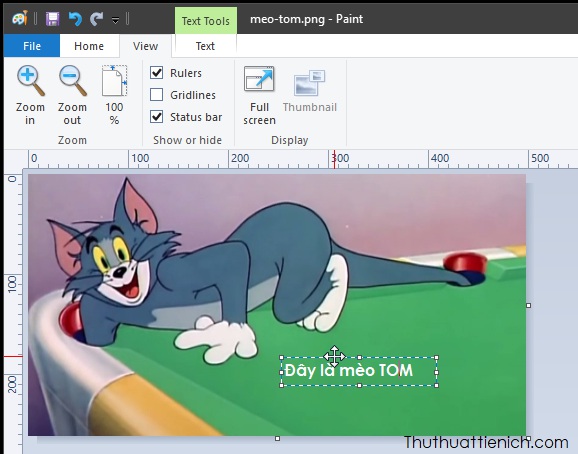
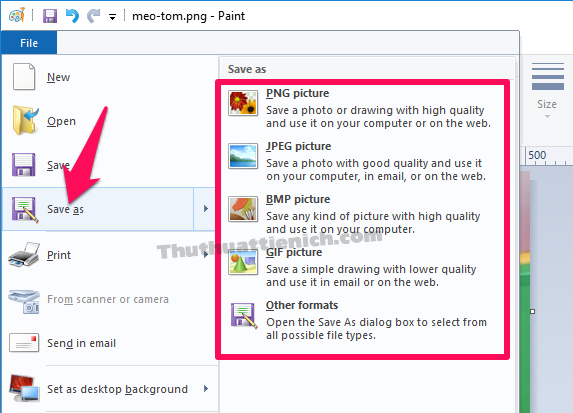
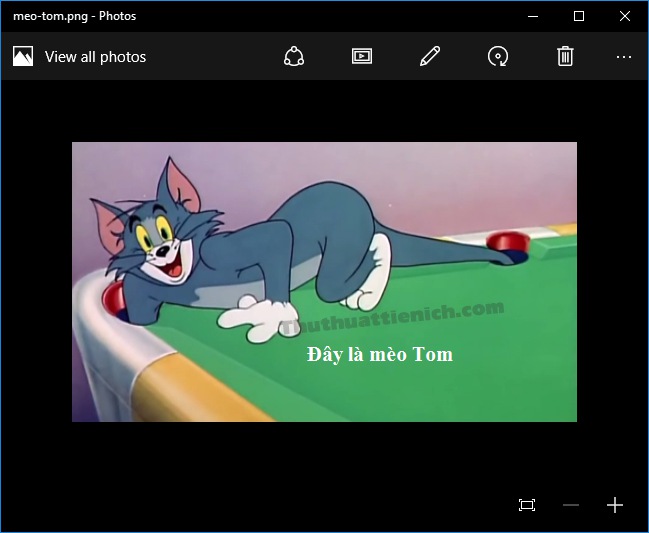

0 Comments:
Đăng nhận xét