Mục Lục Nội Dung
Chào các bạn, Microsoft có lẽ là cái tên đã quá quen thuộc trong giới công nghệ rồi, những sản phẩm về phần mềm và phần cứng của họ phải nói là chất như nước cất.
Trong số đó phải kể đến hệ quản trị SQL Server với những ưu điểm mà chỉ người có tiền mới hiểu ◉◡◉
Chính vì vậy mà ở trong bài viết này, mình sẽ cùng với các bạn tiến hành cài đặt SQL Server nhưng là phiên bản dành cho các nhà phát triển (developer), để các bạn có thể trải nghiệm hệ quản trị cơ sở dữ liệu này.
#1. Cài đặt SQL Server 2019
+ Bước 1: Đầu tiên các bạn download file cài đặt tại đây:
+ Bước 2: Ở đây sẽ có hai phiên bản đó là:
- Developer dành cho môi trường phát triển.
- Test hoặc Express là phiên bản dành cho môi trường Production.
=> Các bạn có thể download phiên bản giành cho Developer để cài đặt như hình bên dưới.
+ Bước 3: Sau khi download xong, các bạn chạy file cài đặt (nháy đúp chuột vào file) để bắt đầu cài đặt. Sẽ có 3 options cho các bạn lựa chọn => ở đây mình sẽ chọn Custom (tùy chỉnh).
Yêu cầu dung lượng trống của ổ cứng tối thiểu là 8G (chính xác hơn là 8994MB)
Mặc định thì ứng dụng sẽ được cài đặt tại C:\SQL2019. Các bạn có thể thay đổi bằng cách bấm vào Browse... như hình bên dưới.
=> Sau đó các bạn bấm Install để bắt đầu cài đặt.
+ Bước 4: Lúc này các gói cài đặt sẽ được download về máy thông qua Internet. Quá trình download có thể mất 3-5 phút tùy thuộc vào tốc độ mạng.
Các bạn lưu ý giữ kết nối Internet trong quá trình cài đặt nhé.
+ Bước 5: Bước đầu cài đặt các bạn chọn vào tab Installation như hình bên dưới.
+ Bước 6: Sau đó chọn vào option đầu tiên như ảnh bên dưới: New SQL Server stand-alone installation....
+ Bước 7: Tiếp theo sẽ đến phần nhập Product Key, các bạn có thể chọn vào Specify a free edition => chọn Developer để không phải nhập key.
=> Sau đó bấm Next để tiếp tục.
+ Bước 8: Tiếp tục sẽ đến bước xác nhận các điều khoản cài đặt thì các bạn tích vào nút I accept the license… => rồi bấm Next để sang bước tiếp theo.
Tiếp tục tích vào Use Microsoft Update to check for updates để cập nhật các nâng cấp sau này.
Ở bước này các bạn bấm Next để sang bước tiếp theo.
+ Bước 9: Ở bước này các bạn sẽ lựa chọn các tính năng, nếu mới học cách sử dụng SQL server thì các bạn có thể tích vào Database Engine Service => rồi bấm Next là được.
+ Bước 10: Đến bước cấu hình đầu tiên thì các bạn chọn như hình bên dưới => rồi bấm Next cho mình.
Cấu hình server thì các bạn để mặc định rồi bấm Next tiếp.
Với bước cấu hình Database thì các bạn lưu ý lựa chọn giống như hình bên dưới. Nhập mật khẩu (các bạn lưu ý phải nhớ mật khẩu này nhé).
=> Sau đó thêm quyền admin => và bấm Next để tiếp tục.
Tiếp theo các bạn bấm Install để bắt đầu cài đặt.
+ Bước 11: Quá trình cài đặt cũng không quá lâu, sau khi cài đặt thành công thì sẽ có thông báo Complete như hình bên dưới. Ok, vậy là kết thúc bước cài đặt SQL Server.
#2. Cách cài đặt SQL Server Management Studio
Cho bạn nào chưa biết thì SQL Server Management Studio (SSMS) là công cụ giao diện giúp thao tác với SQL Server dễ dàng hơn.
+ Bước 1: Đầu tiên các bạn download file cài đặt tại đây:
+ Bước 2: Sau khi download xong, các bạn nháy đúp chuột vào file vừa tải về để cài đặt. Mặc định tool sẽ được cài đặt tại:
C:\Program Files (x86)\Microsoft SQL Server Management Studio 18.
=> Các bạn có thể thay đổi hoặc giữ nguyên mặc định như mình => sau đó bấm Install để cài đặt.
Quá trình cài đặt khoảng 1-2 phút nên các bạn lưu ý giữ kết nối Internet.
+ Bước 3: Ok, và đây là kết quả sau khi cài đặt thành công. Vậy là giờ đây các bạn có thể sử dụng SQL Server thông qua SSMS rồi đó.
#3. Lời kết
Vâng, vậy là trong bài viết này mình đã cùng các bạn cài đặt thành công SQL Server và SSMS là công cụ GUI hỗ trợ thao tác với SQL Server rồi đó..
SQL Server được đánh giá là một trong những hệ quản trị cở dữ liệu ổn định nhất vì được Microsoft chống lưng.
Trong các bài viết tiếp theo, mình sẽ cùng các bạn tìm hiểu cách kết nối đến SQL Server cũng như một vài thao tác cơ bản với SQL Server.
Hi vọng là bài viết này sẽ hữu ích với bạn. Hẹn gặp lại các bạn trong các bài viết tiếp theo nha !
CTV: Nguyễn Đức Cảnh – Blogchiasekienthuc.com
Note: Bài viết này hữu ích với bạn chứ? Đừng quên đánh giá bài viết, like và chia sẻ cho bạn bè và người thân của bạn nhé !
Xem Them Chi Tiet
Nhung Mon Do Cong Nghe Duoc Yeu Thich
Do Cong Nghe Phu Kien
Xem Them Chi Tiet
Phu nu phai dep dan ong moi yeu! Sam ngay bo vay dam sieu dep
Thanh xuan nhu mot tach trá Khong mua do hot phi hoai thanh xuan



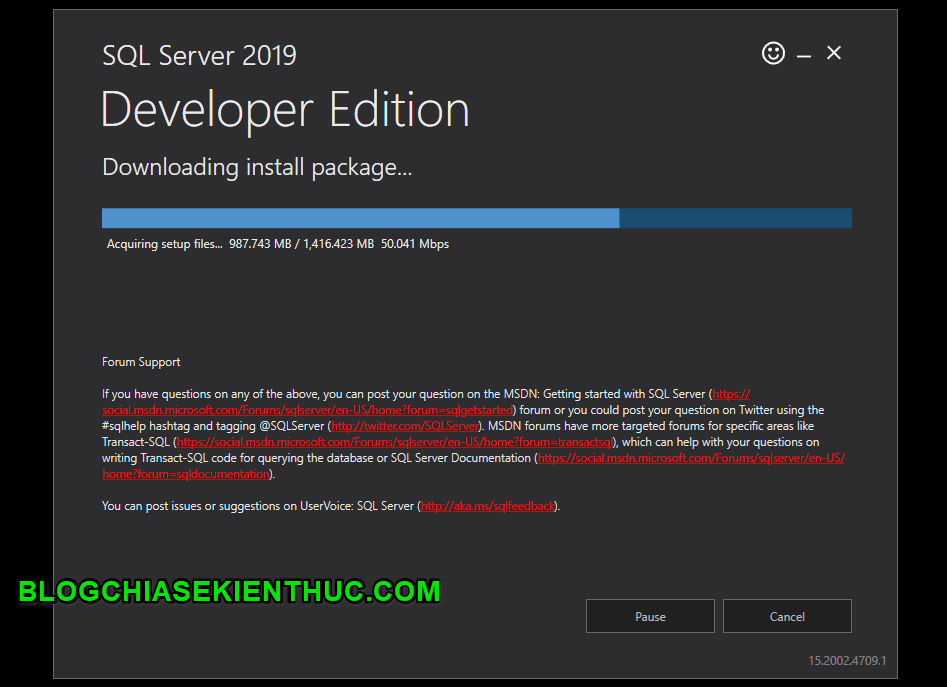

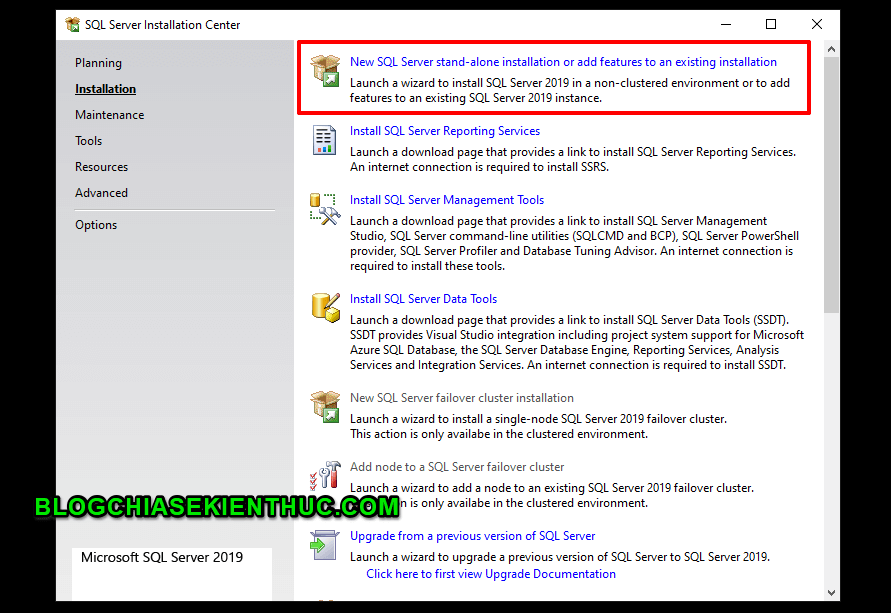
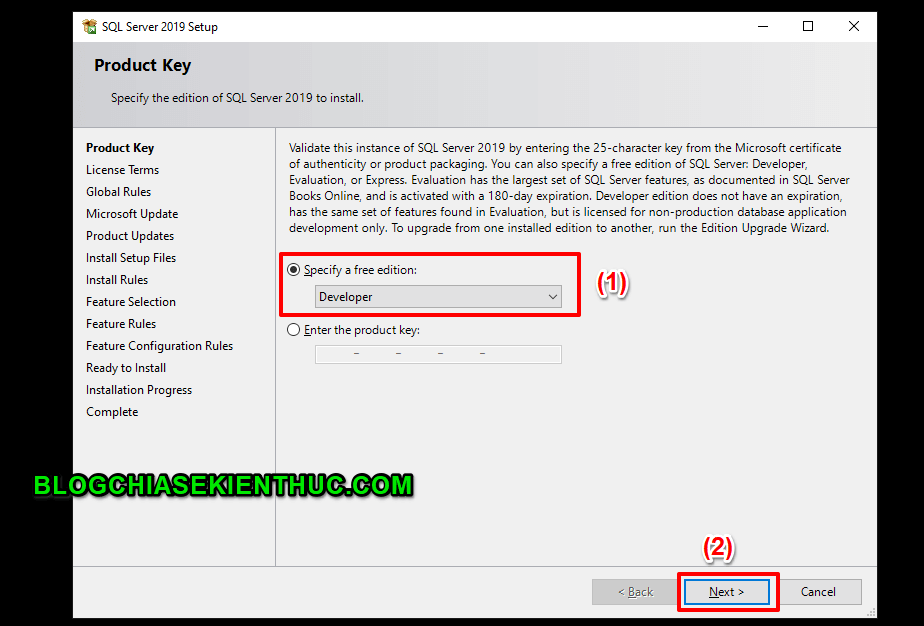
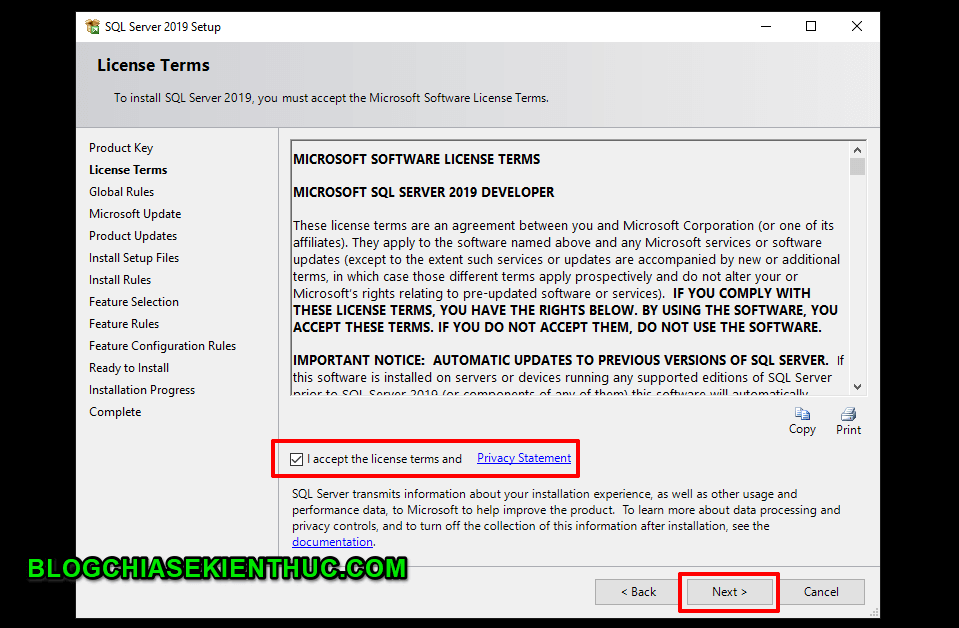
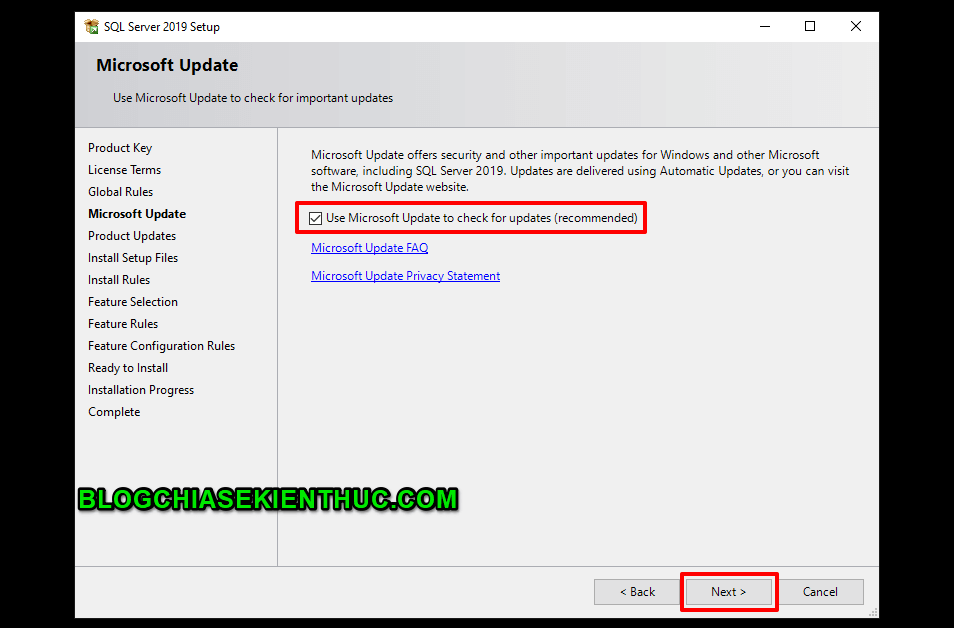
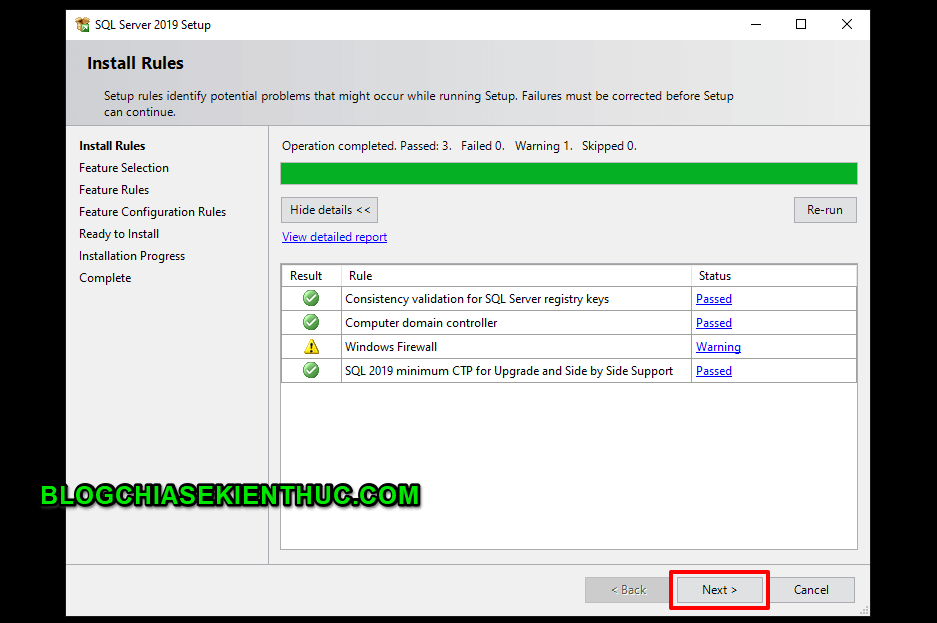
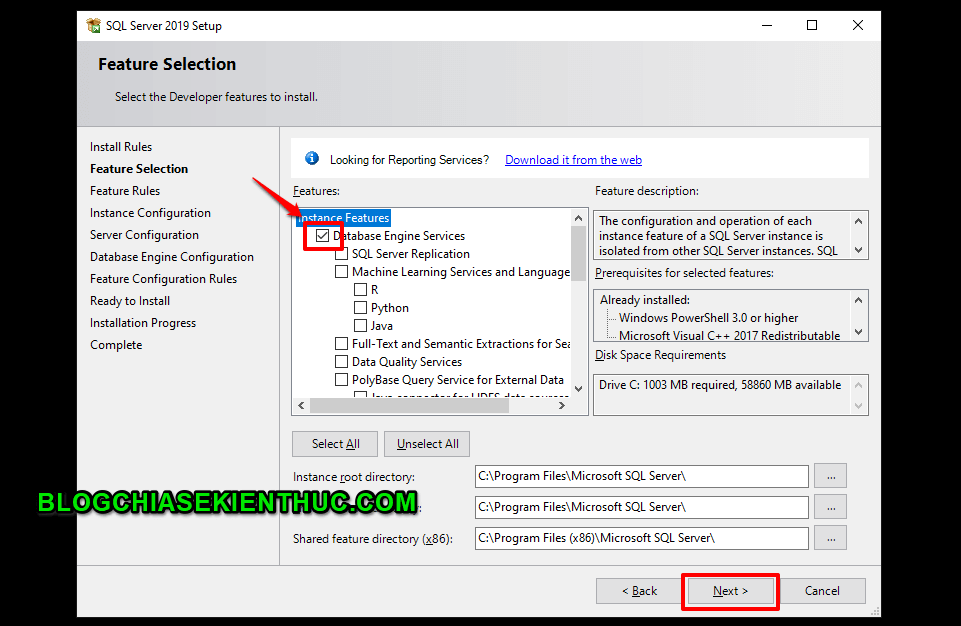

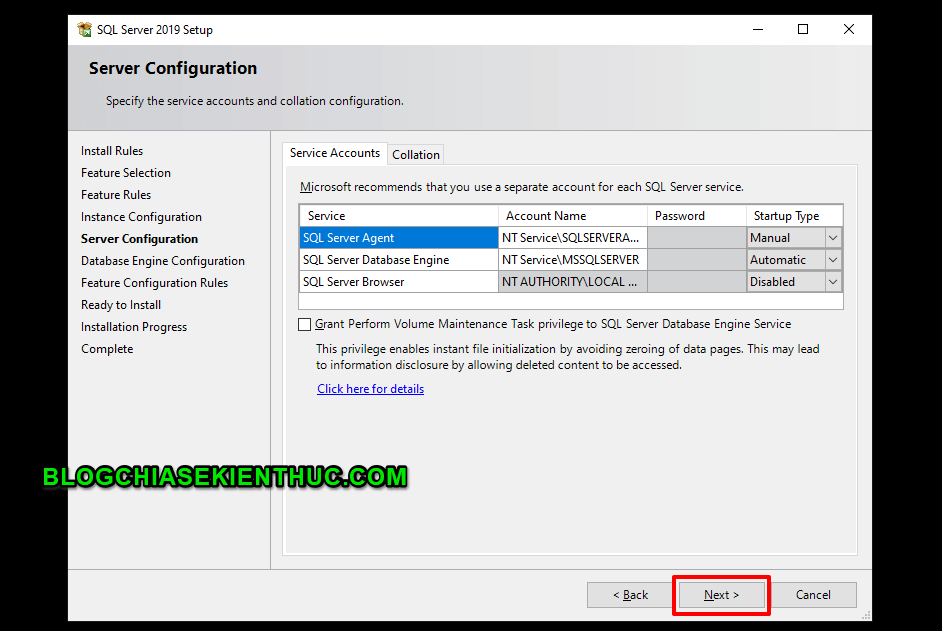
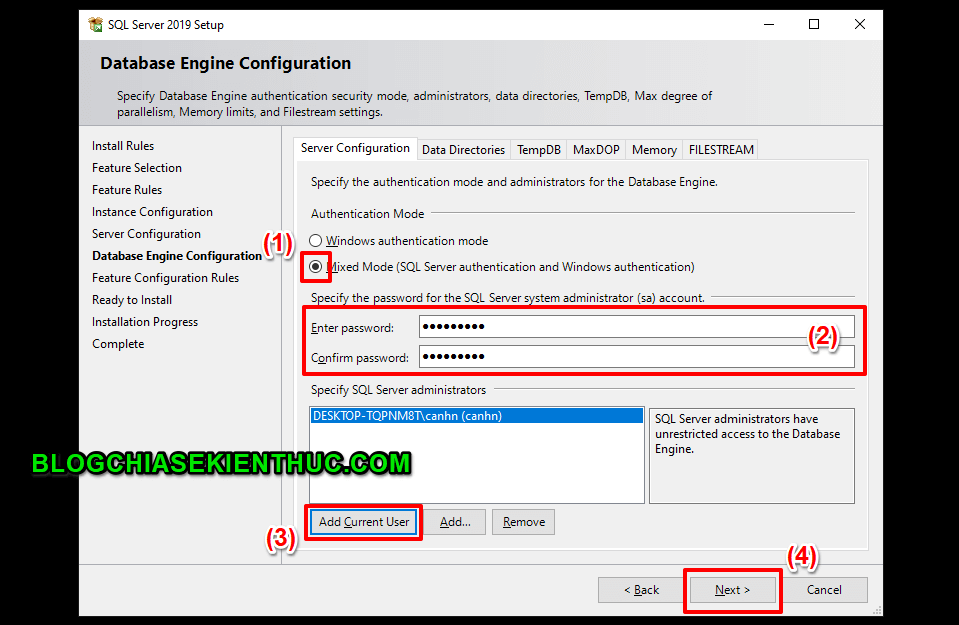
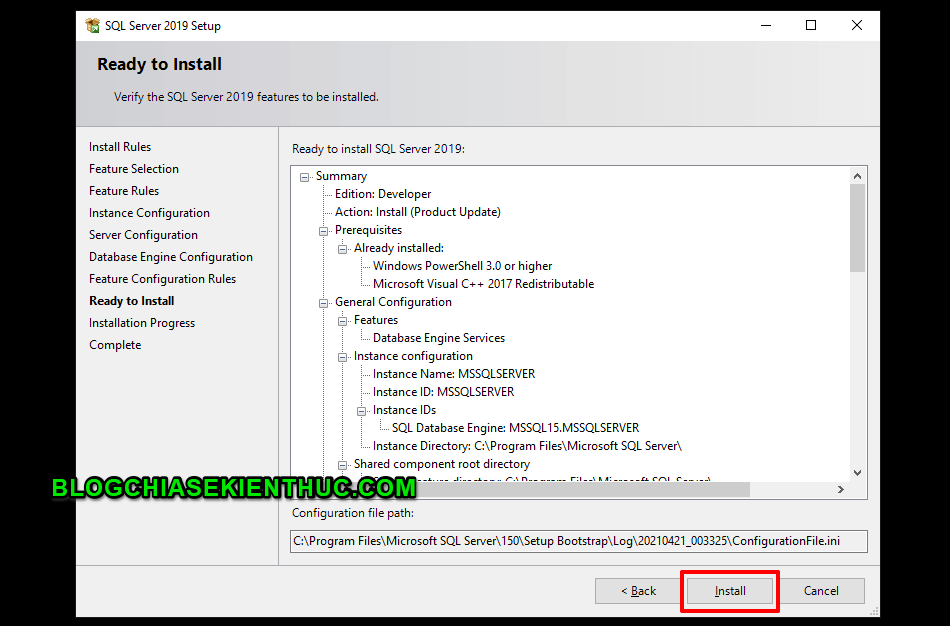
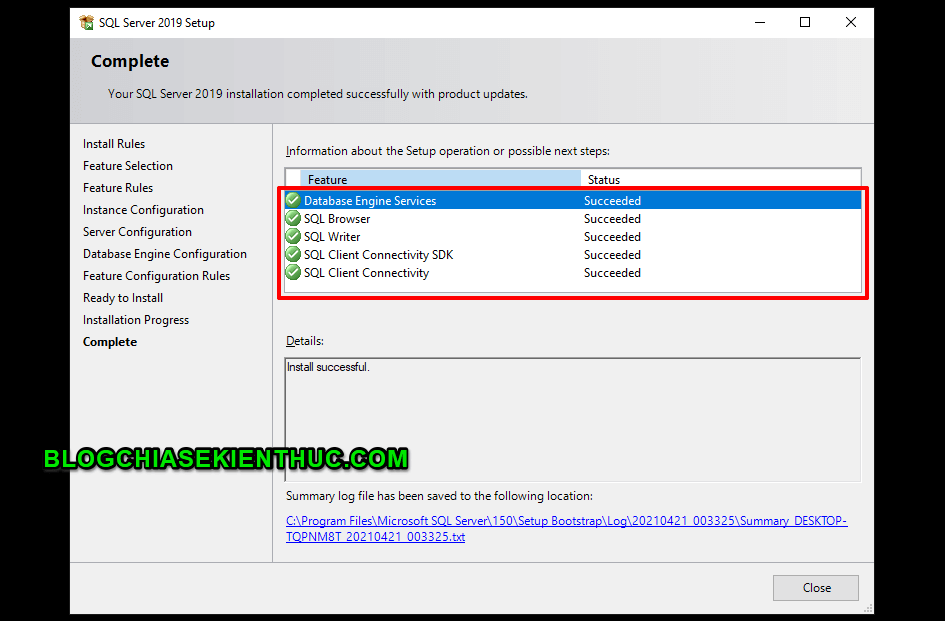
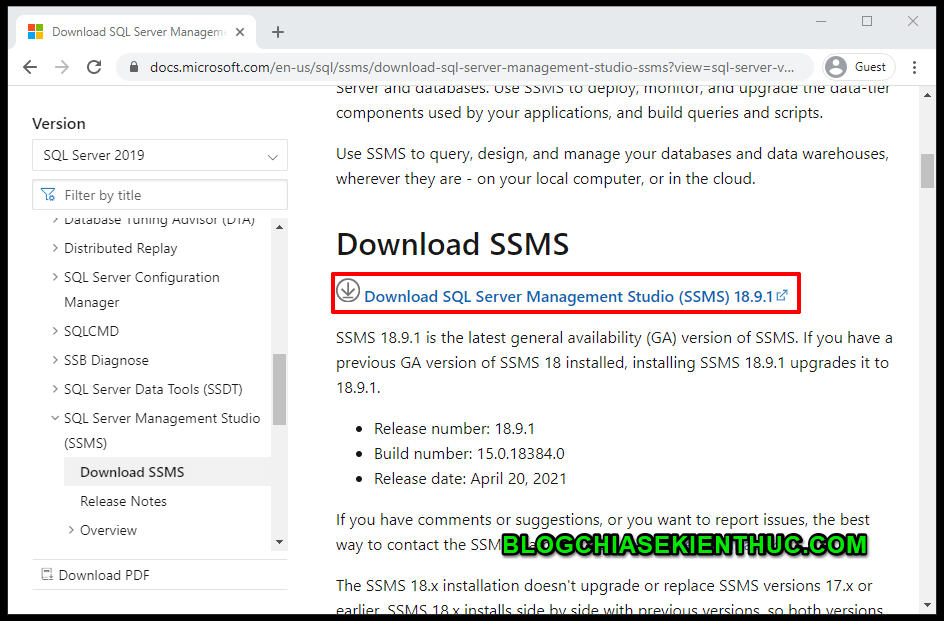
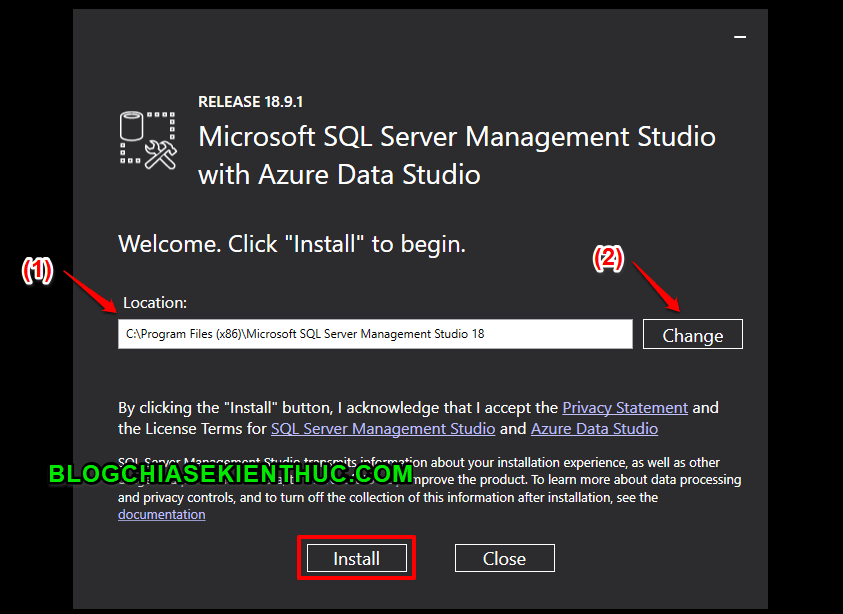
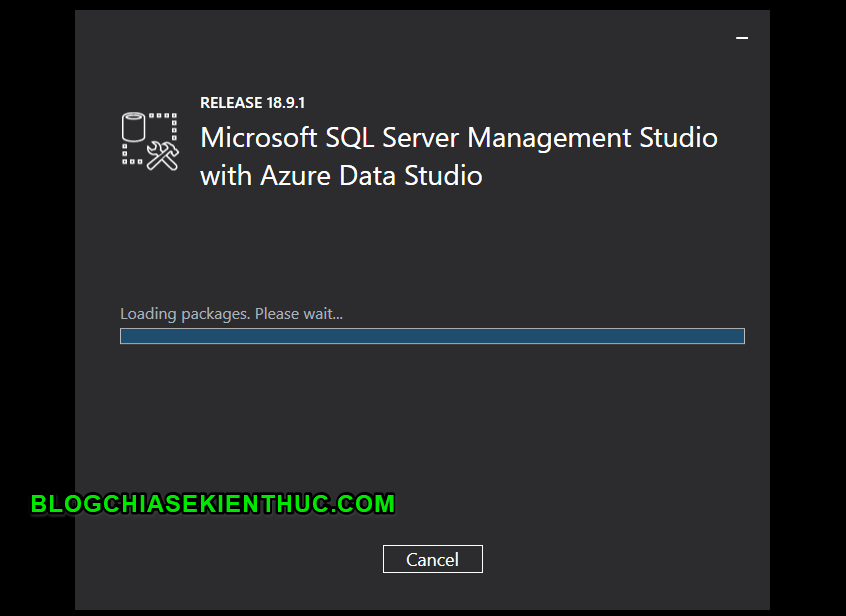
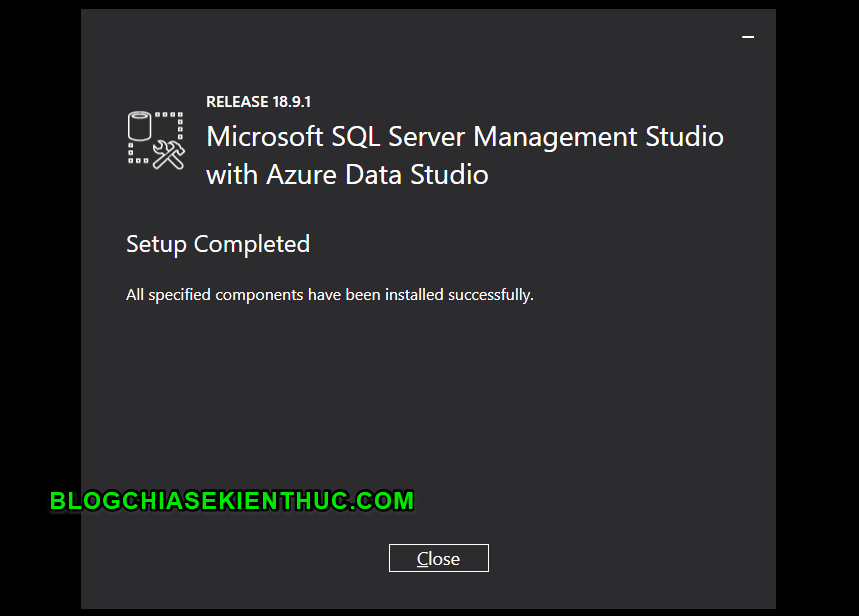

0 Comments:
Đăng nhận xét