Chào các bạn, những năm trở lại đây thì Python có lẽ đang là một trong những ngôn ngữ lập trình phổ biến nhất.
Một phần vì Python có cú pháp đơn giản, dễ học và một điều quan trọng hơn đó là Python còn có thể ứng dụng vào nhiều lĩnh vực khác nhau.
Đặc biệt là trong lĩnh vực trí tuệ nhân tạo (AI) và các công việc liên quan đến xử lý dữ liệu, Big Data…
Và để làm việc với Python được thuận tiện hơn thì Pycharm là một trong những IDE mà người dùng (ý mình đang muốn nói tới ở đây là các lập trình viên) sử dụng phổ biến nhất.
Trong bài viết này mình sẽ cùng các bạn cài đặt Pycharm trên hệ điều hành Window 10.
NOTE: Nếu các bạn chưa cài đặt Python trước đó thì bạn hãy tham khảo tại đây để biết cách làm nhé: Cách cài đặt Python trên hệ điều hành Windows để lập trình
Cách cài đặt Pycharm trên hệ điều hành Windows 10
+ Bước 1: Tải file cài đặt. Vâng, đầu tiên các bạn download file cài đặt tại đây !
Ở đây có hai phiên bản đó là Professional với nhiều tính năng nâng cao (là phiên bản trả phí), và phiên bản Community là phiên bản miễn phí chỉ hỗ trợ lập trình Python cơ bản.
Các bạn muốn sử dụng phiên bản Professional thì có thể mua key bản quyền, hoặc sử dụng mail *.edu (email giáo dục) để được miễn phí một năm.
Còn về quá trình cài đặt thì hai phiên bản này hoàn toàn tương tự nhau. Ở đây mình sẽ cài phiên bản Professional nha các bạn.
+ Bước 2: Sau khi tải về => các bạn đúp chuột vào file để bắt đầu cài đặt. Sau đó bấm Next để tiếp tục.
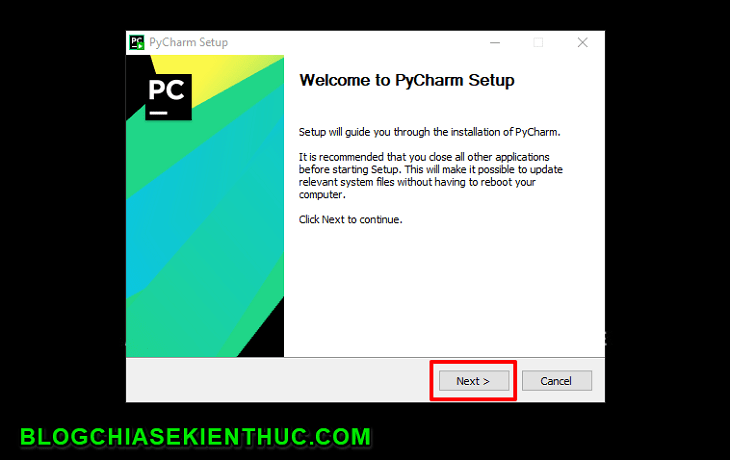
Ở bước này các bạn sẽ chọn vị trí cài đặt, mặc định ứng dụng sẽ được cài đặt tại:
C:\Program Files\JetBrains\PyCharm 2020.3.4
Các bạn hoàn toàn có thể thay đổi bằng cách bấm vào nút Browse bên cạnh. Yêu cầu tối thiểu 1.1 GB bộ nhớ trống => ở đây mình sẽ giữ nguyên như mặc định và sau đó các bạn bấm Next để tiếp tục.
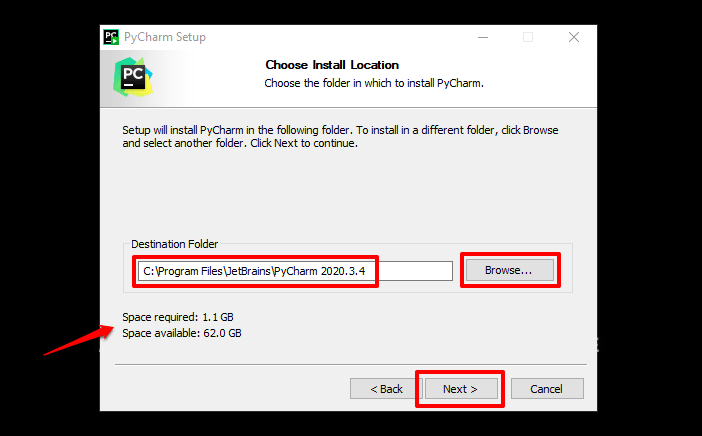
Ở bước này chúng ta sẽ lựa chọn một số cấu hình khi cài đặt.
- (1) Mở folder như là một
Project. - (2) Tạo
Associations - (3) Thêm và cập nhật biến môi trường
=> Các bạn có bấm chọn 64-bit Launcher để tạo một Shortcut ngoài màn hình => Sau đó bấm Next để tiếp tục.
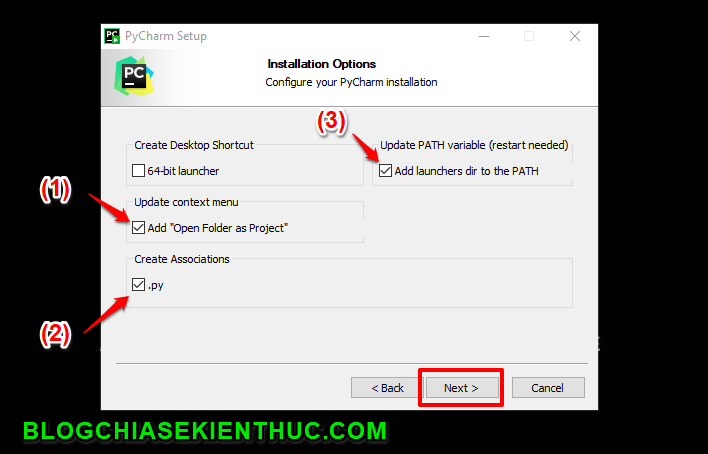
+ Bước 3: Bước tiếp theo này các bạn bấm Install để bắt đầu cài đặt.
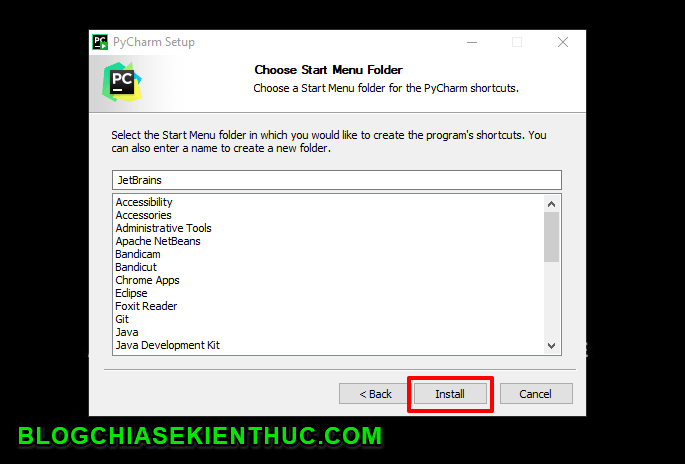
Quá trình cài đặt diễn ra khá nhanh, khoảng 1-2 phút gì đó thôi, tùy thuộc vào cấu hình máy tính và tốc độ Internet của bạn.
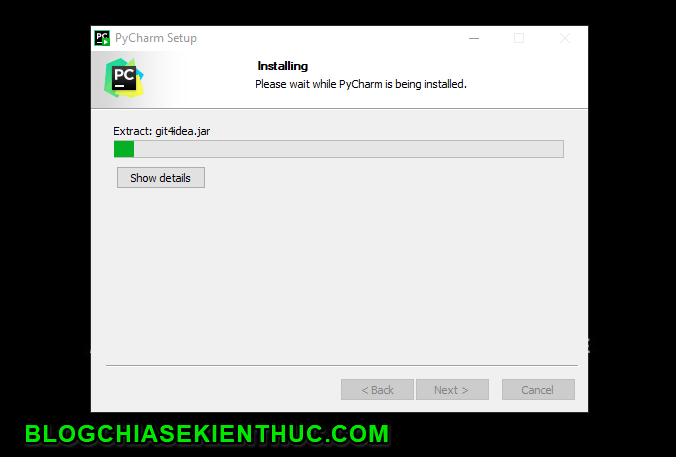
Sau khi cài xong các bạn có thể lựa chọn khởi động lại máy luôn (1) hoặc khởi động lại máy tính sau (2). Nếu bạn chọn (2) thì các bạn bấm Finish để kết thúc quá trình cài đặt.
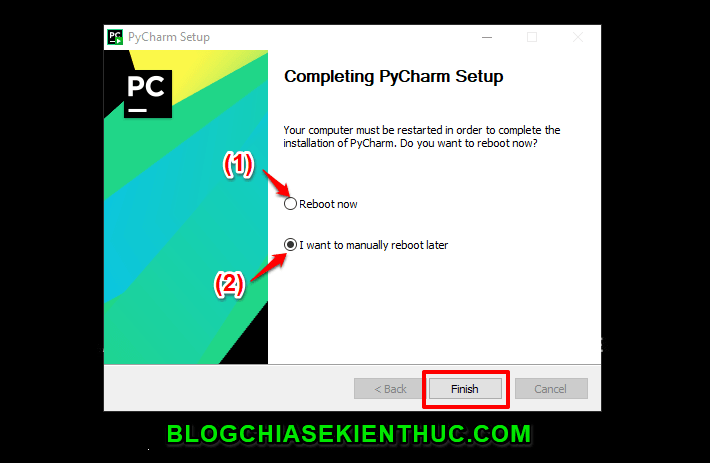
+ Bước 4: Tạo thử một Project đơn giản.
Đây là giao diện lân đầu các bạn mở Pycharm lên. Các bạn có thể chọn tab Projects để mở hoặc tạo mới các Project hoặc lấy về Github chẳng hạn.
Trong ví dụ này mình sẽ tạo mới một Project chỉ với Python thuần với đường dẫn như ảnh bên dưới. Các bạn bấm vào Create để tạo mới.
Đây chính là cấu trúc Project cơ bản mà Pycharm đã sinh ra. Có một file main.py, để chạy chương trình các bạn có thể bấm vào nút mũi tên ở góc trên bên phải như hình vẽ.
=> Sau khi chương trình được biên dịch sẽ hiển thị dòng chữ mà các bạn truyền vào.
Lời Kết
Đơn giản vậy thôi các bạn 🙂 Như vậy là mình đã vừa cùng các bạn cài đặt Pycharm trên hệ điều hành Windows 10 rồi ha.
Quá trình cài đặt rất dễ thôi, nhưng nếu bạn có bất cứ thắc mắc gì thì cứ comment bên dưới để mình giải đáp nhé. Hẹn gặp lại các bạn trong các bài viết tiếp theo nha !
Đọc thêm:
CTV: Nguyễn Đức Cảnh – Blogchiasekienthuc.com
Note: Bài viết này hữu ích với bạn chứ? Đừng quên đánh giá bài viết, like và chia sẻ cho bạn bè và người thân của bạn nhé !
Xem Them Chi Tiet
Nhung Mon Do Cong Nghe Duoc Yeu Thich
Do Cong Nghe Phu Kien
Xem Them Chi Tiet
Phu nu phai dep dan ong moi yeu! Sam ngay bo vay dam sieu dep
Thanh xuan nhu mot tach trá Khong mua do hot phi hoai thanh xuan
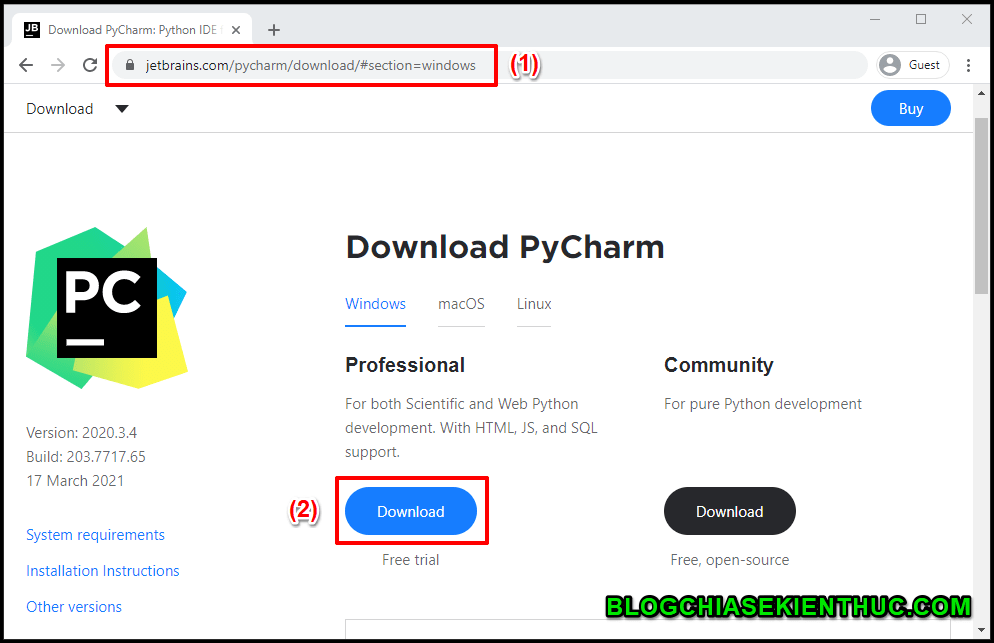
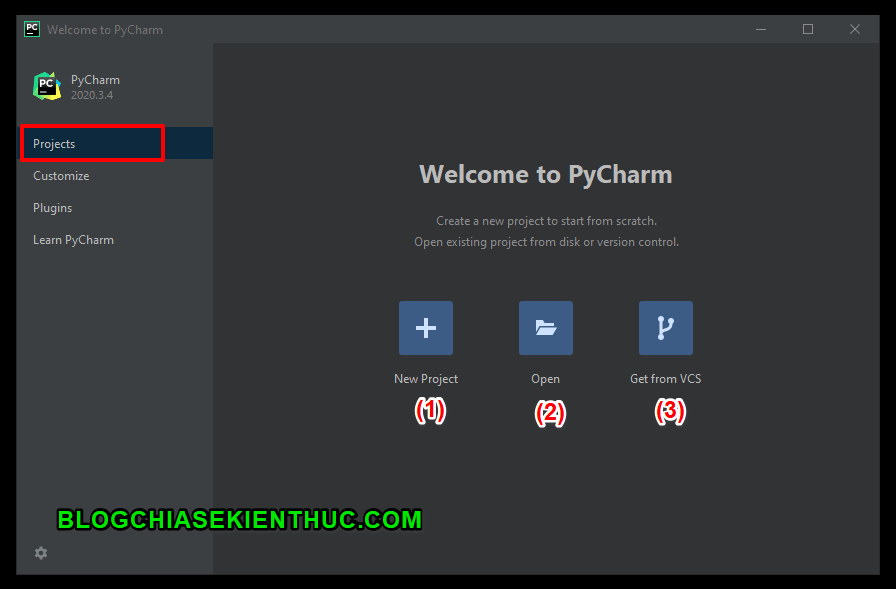
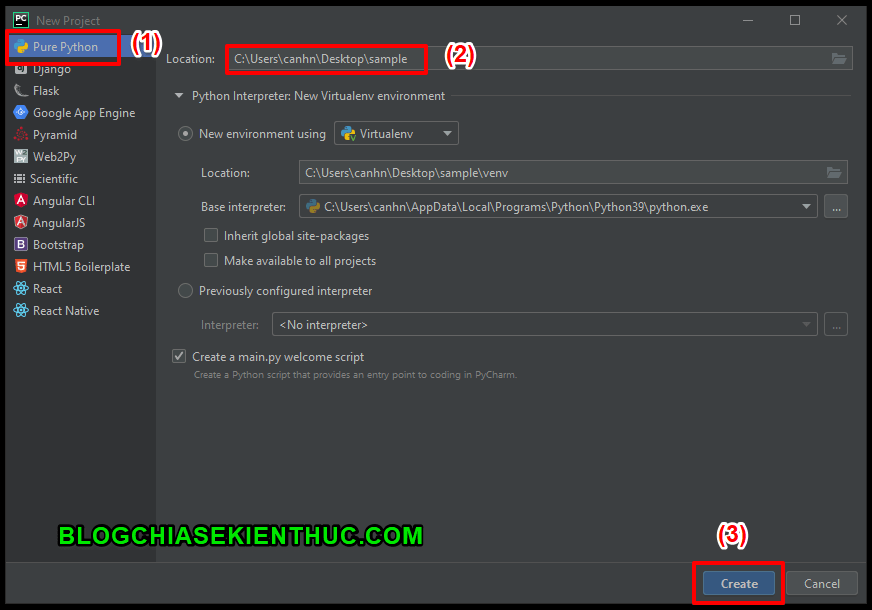
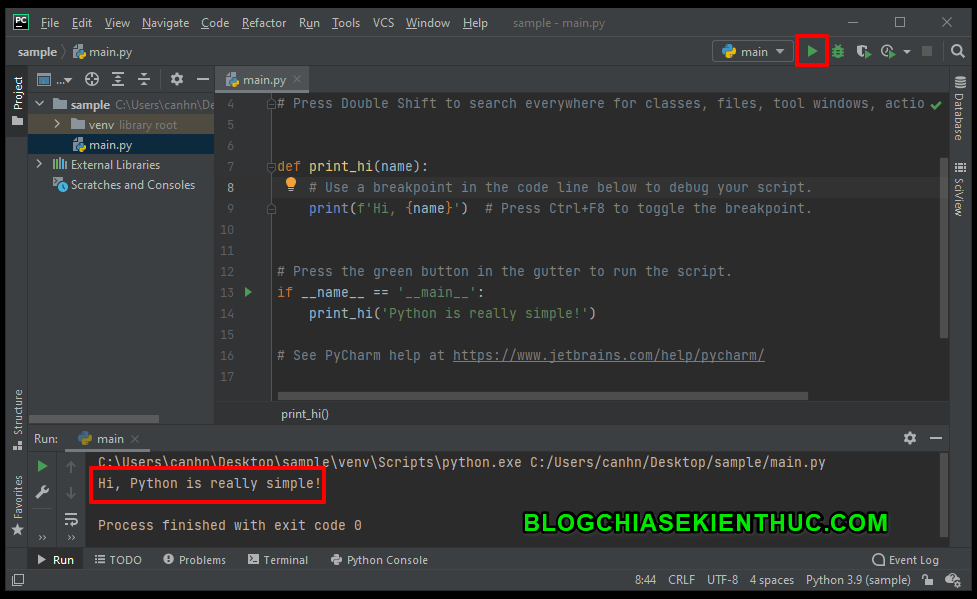

0 Comments:
Đăng nhận xét