Mục Lục Nội Dung
Làm thế nào để xử lý vấn đề mà mỗi lần khởi động thì Word tự động chuyển sang chế độ Compatibility Mode?
Vâng, các bạn có để ý là khi mở các file có định dạng *.doc bằng Microsoft Word 2013, 2016, 2019 thì dòng chữ Compatibility Mode sẽ xuất hiện trên thanh tiêu đề không?
Nôm na thì chúng ta có thể hiểu, Compatibility Mode là chế độ tương thích – cho phép các bạn xem các file có định dạng cũ trên các phiên bản phần mềm mới, nhưng môi trường làm việc thì là môi trường cũ.
Chẳng hạn như mình có một tệp tin Lorem.doc được soạn thảo bằng Word 2003, nếu bạn mở bằng Word 2019 thì chế độ Compatibility Mode lập tức sẽ xuất hiện.
Bạn vẫn có thể chỉnh sửa văn bản này nhưng một số tính năng sẽ bị giới hạn (ví dụ như Text Effectsand Typography, Screenshot, Online Video, Equation, Thems, …)
Việc giới hạn này là để đảm bảo rằng văn bản sau khi chỉnh sửa thì Word 2003 vẫn có thể mở được.. Đó là nguyên lý hoạt động của tính năng Compatibility Mode này.
Tuy nhiên trong thực tế, vì lý do chủ quan hoặc khách quan nào đó mà chế độ này sẽ hoạt động không đúng với nguyên lý của nó, mà thường gặp nhất là chế độ này sẽ xuất hiện mỗi lần bạn khởi động Word lên, nói chung là hiển thị một cách vô tội vạ.
Vâng, bài viết này sẽ giúp bạn giải quyết được vấn đề nêu trên, đồng thời mình cũng sẽ hướng dẫn luôn với các bạn cách chuyển văn bản ở chế độ Compatibility Mode sang chế độ thông thường.
I. Xử lý vấn đề mỗi lần khởi động thì Word tự động chuyển sang chế độ Compatibility Mode
Có 3 phương pháp để giải quyết vấn đề này, tùy thuộc vào từng nguyên nhân cụ thể mà chúng ta sẽ lựa chọn ra phương pháp sao cho phù hợp nhất.
Trong trường hợp bạn không xác định được nguyên nhân thì bạn hãy thực hiện tuần tự cả ba các phương pháp này nhé. Nhớ kiểm tra lại mỗi lần thực hiện xong một phương pháp nha các bạn.
Cách #1. Tùy chỉnh Word Options
+ Bước 1: Khởi động Microsoft Word => sau đó chọn File => chọn Options
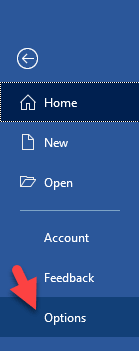
+ Bước 2: Hộp thoại Word Option xuất hiện => bạn chọn Save => tại tùy chọn Save files in this format => bạn chọn Word Document (*.docx) => và chọn OK.
Cách #2. Xóa tệp tin Normal.dotm
Mình cũng từng gặp trường hợp này và phương pháp này đã giúp mình giải quyết vấn đề. Phương pháp này sẽ hiệu quả trong trường hợp máy tính của bạn đang cài đặt nhiều phiên bản Word
+ Bước 1: Bạn nhấn tổ hợp phím Windows (![]()
Enter để truy cập:
%appdata%\Microsoft\Templates
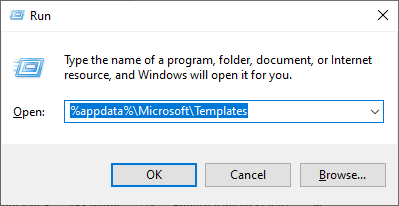
+ Bước 2: Bây giờ bạn hãy xóa bỏ tệp tin Normal.dotm khi đó Word sẽ tự động tạo ra một tệp tin mới và vấn đề sẽ được giải quyết..
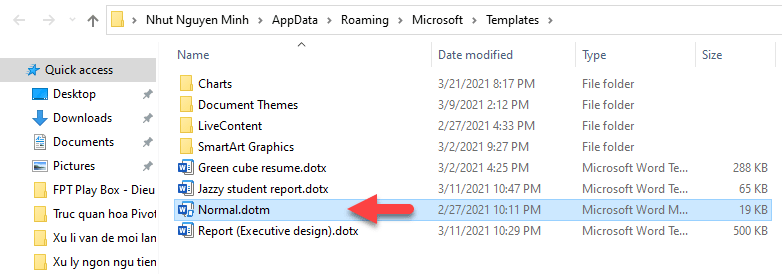
Cách #3. Chỉnh sửa trong Registry
Nếu cả hai phương pháp trên đều không hiệu quả thì bạn hãy thử phương pháp này nhưng nhớ sao lưu Registry trước khi thực hiện.
NOTE: Các bạn nên sao lưu lại Regedit nhé, để nếu chẳng may bạn có thao tác sai hoặc đang trong cơn lú lại xóa nhầm cái gì đấy 😀
+ Bước 1: Nhấn tổ hợp phím Windows (![]()
regedit => nhấn phím Enter
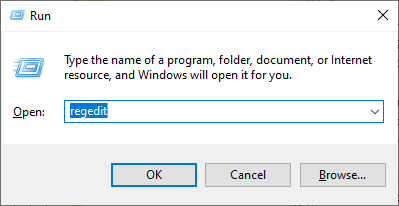
+ Bước 2: Tùy thuộc vào phiên bản Word bạn đang sử dụng mà chọn khóa cho phù hợp. Mình không rõ khóa của Word 2016 là gì nhưng rất có thể là giống với Word 2019:
- Word 2007: HKEY_CURRENT_USER\Software\Microsoft\Office\12.0\Word\Options
- Word 2010: HKEY_CURRENT_USER\Software\Microsoft\Office\14.0\Word\Options
- Word 2013: HKEY_CURRENT_USER\Software\Microsoft\Office\15.0\Word\Options
- Word 2019: HKEY_CURRENT_USER\Software\Microsoft\Office\16.0\Word\Options
+ Bước 3: Trong cột bên phải
- Tìm và xóa
DWORDcó tên làCompatMode - Trường hợp không tìm thấy hãy tạo một
DWORDcùng tên và thiết đặt giá trị cho nó là0
Dành cho bạn nào chưa biết cách tạo DWORD thì rất đơn giản thôi, bạn hãy nhấn vào một vùng trống bất kỳ ở khung bên phải => sau đó chọn NEW => chọn DWORD (32-bit) Value
+ Bước 4: Sau đó bạn khởi động lại máy tính thì vấn đề của bạn sẽ được giải quyết 😀
II. Cách chuyển chế độ Compatibility Mode sang chế độ thông thường
+ Bước 1: Chọn File => chọn Info => chọn Convert
+ Bước 2: Hộp thoại Microsoft Word xuất hiện => khi đó bạn hãy chọn OK
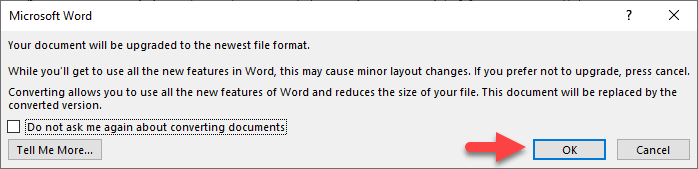
Nội dung chính của hộp thoại này là:
Tài liệu của bạn sẽ được nâng cấp lên định dạng tệp mới nhất. Mặc dù bạn sẽ sử dụng được tất cả các tính năng mới trong phiên bản này nhưng có thể sảy ra một số thay đổi nhỏ về bố cục.
=> Bạn đánh dấu vào tùy chọnDo not ask me again about converting documents nếu bạn không muốn hộp thoại xuất hiện trong những lần sau.
III. Lời kết
Okay, như vậy là mình đã hướng dẫn xong cho các bạn cách xử lý vấn đề mà mỗi lần khởi động thì Word tự động chuyển sang chế độ Compatibility Mode, và ngoài ra thì mình cũng đã hướng dẫn cho bạn cách chuyển chế độ Compatibility Mode sang chế độ thông thường rồi ha.
Phiên bản Word mới có thể dễ dàng mở được file tạo ra bởi phiên bản Word cũ, nhưng điều ngược lại thì không phải lúc nào cũng đúng. Chẳng hạn khi bạn soạn thảo văn bản bằng Word 2019 mà muốn xem được trên Word 2003 thì bạn cần lưu nó dưới định dạng *.doc
Trường hợp nếu bạn không có nhu cầu chỉnh sửa thì có một cách tối ưu hơn là bạn hãy xuất bản nó thành tệp tin *.pdf, khi đó bạn có thể xem được trên mọi thiết bị, mọi nền tảng và mọi phiên bản
Hi vọng là bài viết này sẽ hữu ích với bạn. Xin chào tạm biệt và hẹn gặp lại các bạn trong những bài viết tiếp theo !
Đọc thêm:
CTV: Nhựt Nguyyễn – Blogchiasekienthuc.com
Note: Bài viết này hữu ích với bạn chứ? Đừng quên đánh giá bài viết, like và chia sẻ cho bạn bè và người thân của bạn nhé !
Xem Them Chi Tiet
Nhung Mon Do Cong Nghe Duoc Yeu Thich
Do Cong Nghe Phu Kien
Xem Them Chi Tiet
Phu nu phai dep dan ong moi yeu! Sam ngay bo vay dam sieu dep
Thanh xuan nhu mot tach trá Khong mua do hot phi hoai thanh xuan
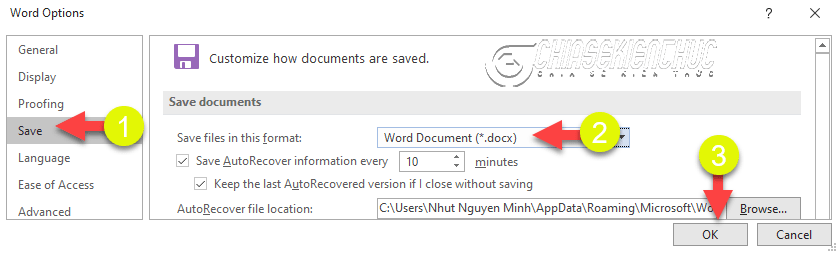
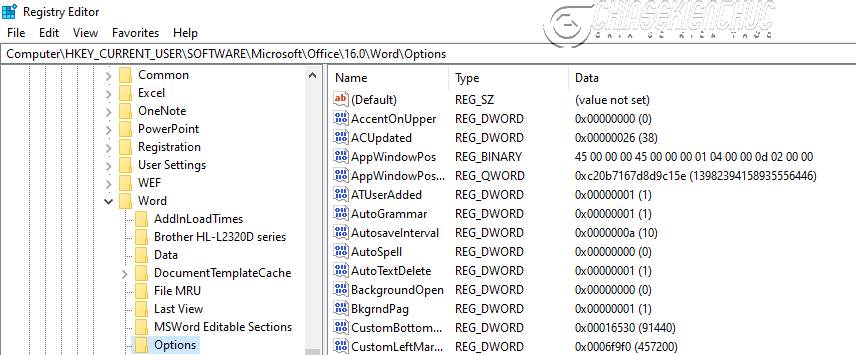
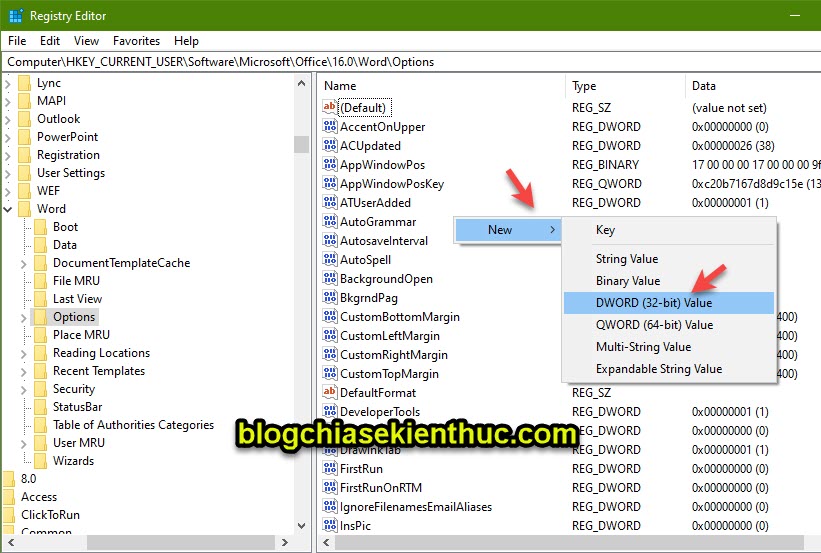
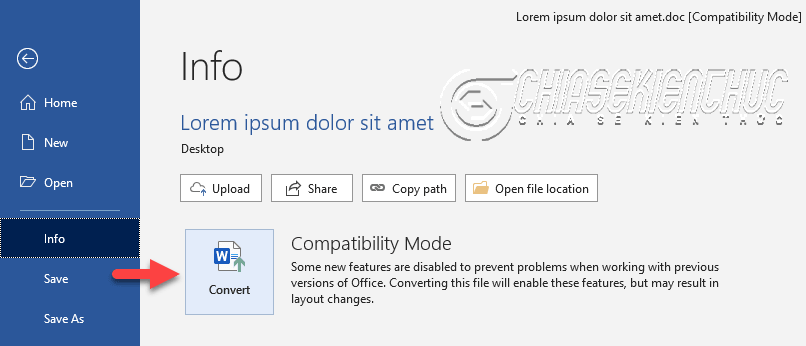

0 Comments:
Đăng nhận xét