Mục Lục Nội Dung
Ổ cứng máy tính là một trong những thành phần rất quan trọng để cấu tạo nên một bộ máy tính hoàn chỉnh và có thể sử dụng được.
Đa số các máy tính mà chúng ta đang sử dụng hiện nay đều được trang bị một ổ cứng HDD với dung lượng lớn để lưu trữ dữ liệu thoải mái hơn.
Nguyên lý hoạt động của ổ HDD rất đơn giản, ổ cứng HDD có một đĩa từ bên trong luôn luôn quay để người dùng và các phần mềm có thể thực hiện công việc đọc, ghi và truy xuất dữ liệu đã lưu trên ổ.
Vì lí do đó nên nếu phải hoạt động liên tục trong một thời gian dài thì ít nhiều nó cũng ảnh hưởng đến tuổi thọ của ổ cứng, cũng như PIN của Laptop.
Thế nên trong bài viết này, mình sẽ hướng dẫn cho các bạn cách tắt ổ cứng HDD sau một thời gian treo máy, không hoạt động trên Windows 10.

I. 2 cách tắt ổ cứng sau một thời gian không hoạt động trên Windows 10
Trước khi thực hiện thì mình cũng xin nêu ra một vài điều lưu ý như sau:
- Nếu thiết lập tắt ổ cứng HDD sau một thời gian không hoạt động, bạn sẽ gặp một vài sự chậm trễ (delay) khi truy cập một chương trình, tập tin, thư mục trên ổ cứng vì lúc này chúng ta phải chờ cho ổ cứng hoạt động trở lại sau một thời gian tắt.
- Vì chỉ có ổ HDD mới có các hoạt động cơ học – quay đĩa ghi – cho nên ổ SSD sẽ không bị ảnh hưởng bởi cài đặt này, thoải mái đê các bạn :v
Có thể bạn đang tìm: Cách kiểm tra máy tính đang sử dụng ổ SSD hay HDD nhanh nhất
Okay, bây giờ chúng ta sẽ đi vào hướng dẫn chi tiết luôn nha, mời các bạn cùng tham khảo 2 cách dưới đây.
Cách #1: Thiết lập trong Power Options
+ Bước 1: Đầu tiên, bạn mở hộp thoại Run (Windows + R) lên => nhập vào lệnh control panel hoặc control => và bấm OK để mở Control Panel cũ trên Windows 10.
Hoặc là bạn cũng có thể dùng Windows Search (Windows + S) => và tìm kiếm với từ khóa control panel nha.
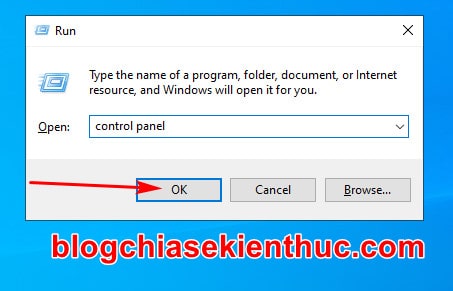
+ Bước 2: Tiếp theo, trong cửa sổ Control Panel, phần View By (Kiểu xem) bạn chọn lại thành là Large Icons thì mới thấy được mục Power Options như hình bên dưới.
=> Bấm vào Power Options để mở thiết lập về năng lượng và nguồn trên Windows 10.
Hoặc bạn có thể mở hộp thoại Run ra và sử dụng lệnh powercfg.cpl cũng được nhé. Áp dụng cho mọi phiên bản hệ điều hành Windows.
Với các bạn sử dụng Laptop như mình thì chúng ta có một cách nhanh hơn nhiều, cực kì đơn giản nữa.
Bạn chỉ cần click chuột phải lên biểu tượng cục PIN đang sạc, hay pin yếu gì đó và chọn Power Options thôi.
+ Bước 3: Sau đó ở cửa sổ Power Options => bạn hãy click vào dòng Change plan settings của Power Plan đang sử dụng – Power Saver, Balanced và High Performance.
Đọc thêm: Tìm hiểu Power Options (blanced, power sever, hight performance)
Ví dụ ở đây mình đang dùng chế độ hiệu năng cao High Performance thì sẽ bấm vào dòng Change plan settings ở ngay bên phải của Power Plan này luôn.
+ Bước 4: Cửa sổ Edit Plan Settings này là nơi để bạn thiết lập thời gian tắt màn hình, cũng như tự Sleep cho Windows sau một khoảng gian hoạt động.
Tuy nhiên, còn có nhiều thiết lập nâng cao nữa mà bạn chỉ có thể truy cập bằng cách bấm vào dòng Change advanced power settings nha.
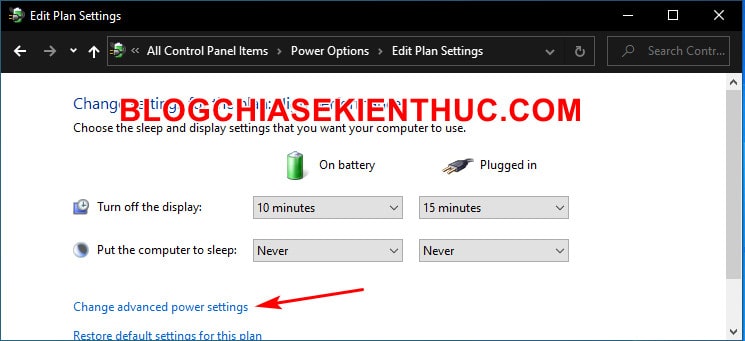
+ Bước 5: Thường thì ngay khi mở lên các bác đã thấy phần Turn off HardDisk After luôn rồi, nhưng nếu chưa hiện gì thì bấm vào dấu cộng bên cạnh mục Hard Disk và Turn off Hard Disk After thôi.
Ở đây có 2 chế độ là:
On Battery(Khi dùng PIN – PC không có dòng này)- Và
Plugged in(Cắm điện)
=> Thì mình chỉ cài cho Plugged in vì Laptop mình luôn cắm điện, bạn nào nếu hay mang Laptop đi thì nên cài cả dòng On Battery nữa.
Mặc định sẽ là 20 phút, giờ bạn hãy click chuột vào số 20 đó để đổi lại một con số bạn muốn. Nhưng bạn không nên để quá thấp (<5) vì nếu thời gian thấp thì ổ cứng sẽ phải thay đổi tốc độ vòng quay liên tục, từ đó gây ra hao mòn, giảm tuổi thọ của nó.
Ở đây mình thấy 10 là vừa ý rồi => sau đó bấm OK để đồng ý với thiết lập đã chọn và bạn có thể đóng hết cửa sổ để tiếp tục làm việc rồi đó.
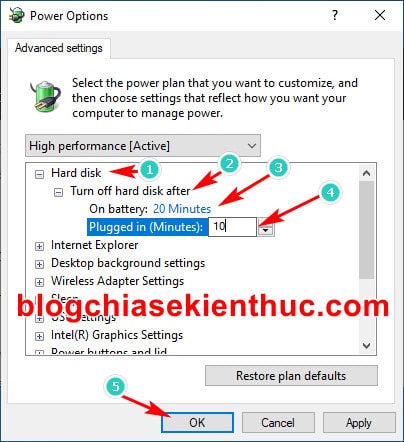
Cách #2: Sử dụng lệnh trong Command Prompt
Nếu bạn muốn làm một “Hackerman – gõ lệnh như đúng rồi” thì OK, mình hoàn toàn có thể đáp ứng nguyện vọng đó :3
Thực hiện:
Đầu tiên bạn hãy mở CMD với quyền Admin.
Bạn nhấn tổ hợp phím Windows + S để mở Windows Search lên => và tìm kiếm với từ khóa cmd => rồi click chuột phải lên công cụ Command Prompt trong kết quả tìm kiếm => chọn Run as Administrator để chạy nó với quyền Admin.
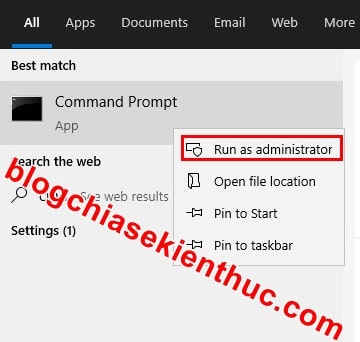
Bạn hãy nhập các dòng lệnh bên dưới vào Command Prompt và bấm Enter để chạy, lưu ý là thay [giây] thành số giây mà bạn muốn ổ cứng tắt nhé => sau từng đó thời gian không hoạt động nha.
Ví dụ: Mình muốn 10 phút ổ cứng sẽ tắt thì nhập vào là 600 nha.
Lệnh 1: khi máy tính chỉ dùng PIN – Lệnh này anh em dùng PC không cần quan tâm nha:
powercfg /SETDCVALUEINDEX SCHEME_CURRENT 0012ee47-9041-4b5d-9b77-535fba8b1442 6738e2c4-e8a5-4a42-b16a-e040e769756e [giây]
Lệnh 2: Khi máy tính đã cắm điện – PC (máy tính để bàn) thì dùng cái này nè:
powercfg /SETACVALUEINDEX SCHEME_CURRENT 0012ee47-9041-4b5d-9b77-535fba8b1442 6738e2c4-e8a5-4a42-b16a-e040e769756e [giây]
Nếu bạn đã nhập đúng với dòng lệnh mình để ở trên thì khi chạy thành công, nó sẽ chẳng hiện gì trong Command Prompt cả, nhưng như vậy là OK rồi đó. Nếu sai nó sẽ báo lỗi, còn đúng thì nó nín luôn 😀
II. Lời kết
Như vậy là mình vừa chia sẻ xong cho các bạn 2 cách để có thể tắt ổ cứng HDD sau một thời gian không hoạt động trên Windows rồi nhé. Các bạn có thể áp dụng cho mọi hệ điều hành Windows nha.
Thực ra thì 2 cách này cũng chỉ là một thôi, nhưng nếu bạn không thích làm việc với giao diện đồ họa thông thường thì có thể “làm Hacker man” sử dụng dòng lệnh trong CMD như cách 2, nói chúng là tùy bạn thích thôi.
Hy vọng là bài viết này sẽ có ích cho các bạn. Chúc các bạn thành công !
CTV: Nguyễn Thanh Tùng – Blogchiasekienthuc.com
Note: Bài viết này hữu ích với bạn chứ? Đừng quên đánh giá bài viết, like và chia sẻ cho bạn bè và người thân của bạn nhé !
Xem Them Chi Tiet
Nhung Mon Do Cong Nghe Duoc Yeu Thich
Do Cong Nghe Phu Kien
Xem Them Chi Tiet
Phu nu phai dep dan ong moi yeu! Sam ngay bo vay dam sieu dep
Thanh xuan nhu mot tach trá Khong mua do hot phi hoai thanh xuan
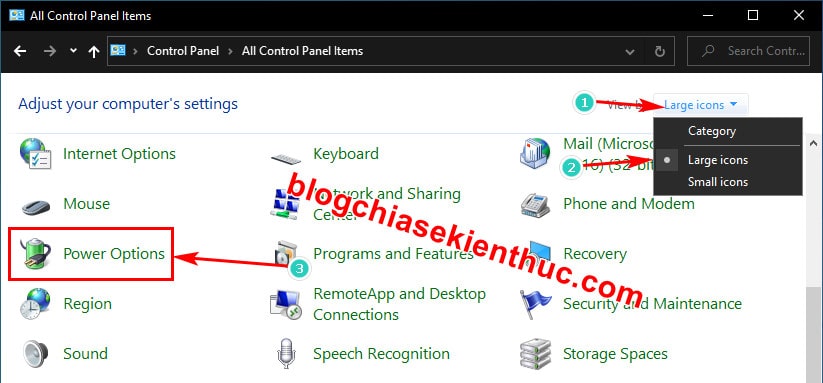
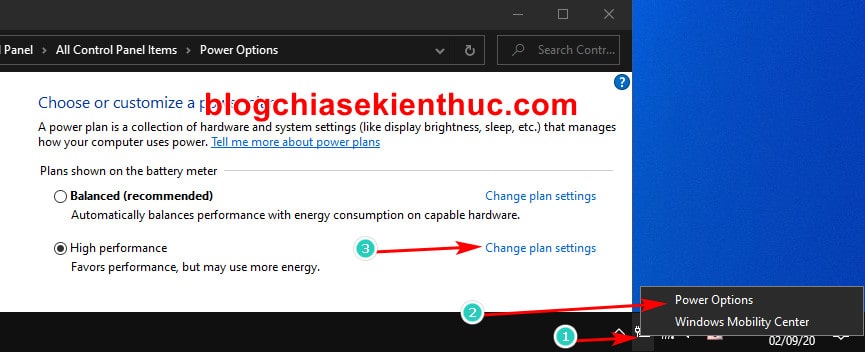
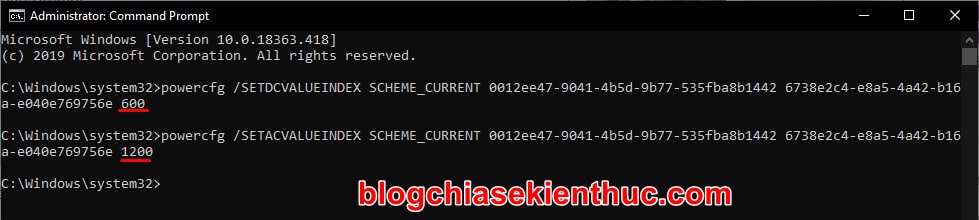

0 Comments:
Đăng nhận xét