Mục Lục Nội Dung
Ra đời vào năm 1984, Domain Name Server (hay có tên viết tắt là DNS) là một thành phần đóng vai trò vô cùng quan trọng trong giới công nghệ nói chung và Internet nói riêng.
Dù cho bạn là một người không chuyên về công nghệ, về mạng Internet, về thiết kế Website nhưng chắc hẳn bạn cũng đã nghe qua thuật ngữ DNS vài lần rồi đúng không.
Vâng, nó chính là thứ giúp đơn giản hóa việc truy cập vào các trang web, bạn chỉ cần gõ tên miền (domain) của trang web mà bạn muốn truy cập thay vì phải gõ một dải địa chỉ IP với một dãy số dài ngoằng và khó nhớ.
Có thể bạn chưa biết, bản thân mỗi trang web sẽ có một dãy địa chỉ IP để truy cập, ví dụ như blogchiasekienthuc.com có địa chỉ IP là 192.124.249.159.
Nhưng nhờ có DNS mà bạn không cần phải nhớ dãy địa chỉ IP đó, mà bạn chỉ cần gõ vào blogchiasekienthuc.com là xong.
Và khi hoạt động, những thông tin mà hệ thống DNS sử dụng trước đó sẽ được lưu vào DNS Cache trên hệ điều hành Windows. Vậy nên trong bài viết này mình sẽ hướng dẫn các bạn cách quản lý DNS Cache trên Windows (bật/ tắt, xem, xóa..) một cách hiệu quả.

I. Cách quản lý DNS Cache trên Windows
#1. DNS là gì?
Như mình đã nói bên trên, mỗi một trang web sẽ được đặt trên một máy chủ hoặc hosting với một địa chỉ IP riêng và khi muốn truy cập vào trang web đó thì bạn phải gõ vào thanh địa chỉ của trình duyệt web dãy IP này.
Lí do là vì tên miền đó đã được trỏ về địa chỉ IP của máy chủ chứa trang web bằng DNS rồi, lúc này DNS đóng vai trò như một công cụ phiên dịch tên miền thành dãy IP để cho máy tính hiểu và giúp chúng ta truy cập được trang web mong muốn.
DNS Cache là những tập tin chứa danh sách IP của các trang web mà bạn thường xuyên truy cập như Facebook, Youtube, Instagram, Blogchiasekienthuc.com… nó được lưu trên máy tính của bạn hoặc của phía ISP, giúp cho quá trình phân giải DNS diễn ra nhanh hơn.
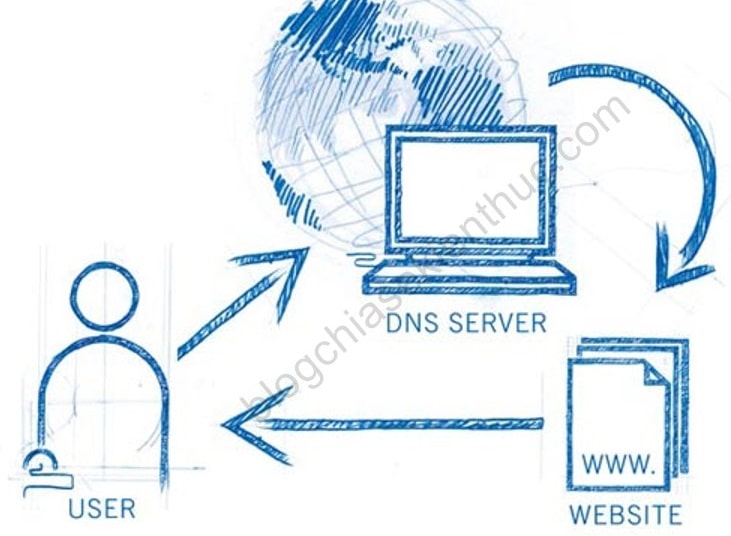
#1. Xem nội dung DNS Cache của Windows 10 bằng Command Prompt
Command Prompt (CMD) có thể giúp ta làm được rất nhiều thứ trên hệ điều hành Windows và trường hợp này cũng không phải ngoại lệ. Đây cũng là phương pháp chính để giúp bạn xem nội dung của các tệp DNS Cache trên máy tính Windows.
Thực hiện:
Đầu tiên, bạn nhấn Windows + S để mở Windows Search => sau đó tìm kiếm với từ khóa CMD => click chuột phải vào Command Prompt => chọn Run as Administrator để mở Command Prompt với quyền Administrator trên Windows.
Cửa sổ Command Prompt xuất hiện, bạn nhập vào dòng lệnh ipconfig /displaydns => rồi Enter để xem DNS Cache trên Windows.
Một loạt các dòng kết quả sẽ xuất hiện như hình bên dưới, mình sẽ giải thích ý nghĩa từng cái và thực sự là nó khá khó hiểu, yêu cầu bạn phải có chút kiến thức về thiết kế website, tên miền, DNS các thứ nữa :
- Record name : Tên Record mà bạn thực hiện truy vấn DNS
- Record type : Kiểu Record, có rất nhiều loại và được hiển thị dạng số hoặc chữ cái. Trường hợp này, 28 là kiểu AAAA để trỏ về chỉ IPv6 của máy chủ => một trong những loại record quan trọng nhất.
- Time To Live : Thời gian mà các Name Server được lưu lại trong bộ nhớ đệm của máy chủ DNS.
- Data Length : Độ dài của dữ liệu tính bằng đơn vị byte, với địa chỉ IPv4 là 4 bytes và 16 bytes đối với IPv6
- Section : Trả lời cho truy vấn DNS
- Additional : Thông tin bổ sung cần thiết để tìm ra câu trả lời ở Section
- CNAME : Là viết tắt của Canonical Name, một loại Record giống như AAAA ở trên.
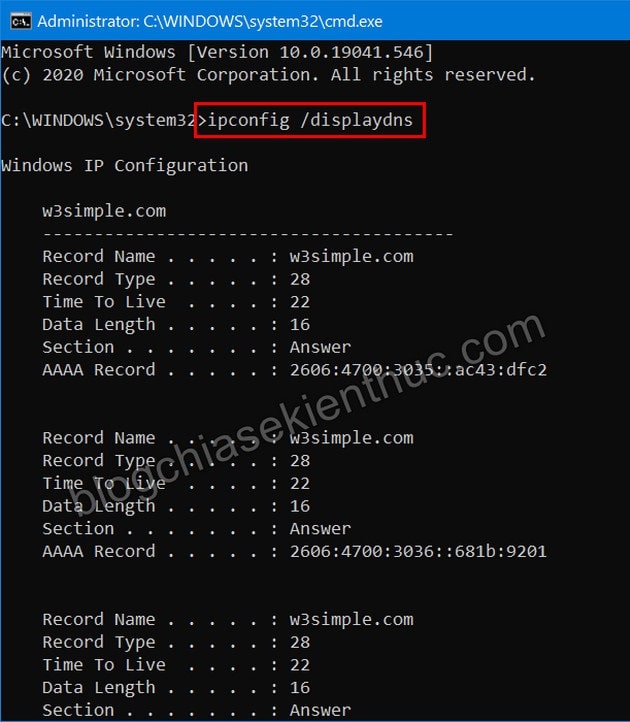
Và nếu bạn muốn lưu lại những thông tin này vào file .txt thì bạn cũng không cần phải ngồi copy bằng tay, mà thay vào đó bạn có thể sử dụng luôn câu lệnh ipconfig /displaydns > C:\dnscache.txt trong Command Prompt.
Trong đó C:\dnscache.txt là nơi lưu file chứa nội dung DNS Cache, giờ bạn chỉ việc vào đây lấy nó để sử dụng thôi.
==//đọc thêm//==
Ngoài công cụ Command Prompt ra thì bạn hoàn toàn có thể sử dụng Windows PowerShell – một công cụ mạnh mẽ không kém gì CMD – để làm việc này.
Thực hiện: Bấm tổ hợp phím Windows + X, hoặc click chuột phải lên nút Start ở thanh Taskbar => và chọn Windows Powershell (Admin) để mở ứng dụng này với quyền Admin nếu bạn còn để cài đặt Taskbar là mặc định.
NOTE: Hoặc bạn cũng có thể sử dụng Windows Search để mở tương tự như CMD mình đã hướng dẫn ở bên trên.
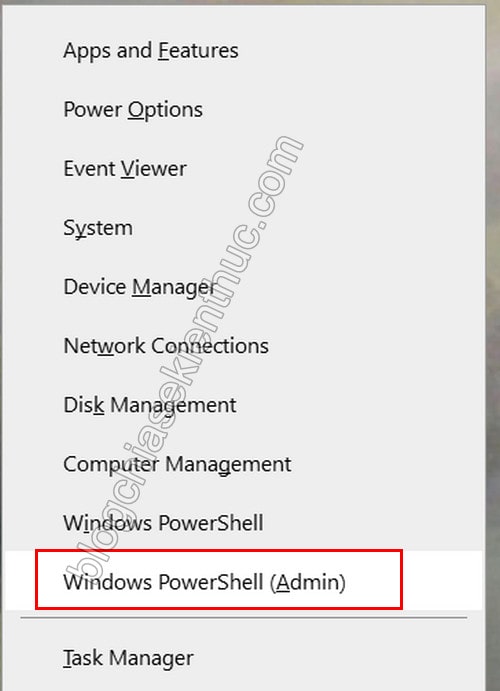
Vì cấu trúc lệnh của của Command Prompt và Windows PowerShell là khác nhau nên thay vì sử dụng lệnh ở trên, bạn hãy dùng lệnh này để xem thông tin DNS Cache của Windows:
Get-DnsClientCache
PowerShell cũng sẽ hiển thị những nội dung tương tự như trong Command Prompt nhưng ở dạng cột chứ không phải riêng từng cái nữa, còn về chúng là gì thì mình không giải thích nữa bạn có thể tự xem sử dụng lệnh bên dưới nhé !
Help Get-DnsClientCache -full
==//hết phần đọc thêm//==
#2. Cách xóa DNS Cache trên Windows
Tại sao phải xóa DNS Cache trên hệ điều hành Windows?
Lý do chiếm dung lượng ở cứng thì mình sẽ bỏ qua, vì nó không đáng kể, chiếm rất rất ít so với dung lượng ổ cứng ngày nay, vậy nên chúng ta sẽ bỏ qua vấn đề này nhé.
Lí do chính mà mình khuyên các bạn thỉnh thoảng nên xóa DNS Cache đi là bởi nó là một mục tiêu được hacker và kẻ xấu nhắm tới để tấn công, 2 phương pháp phổ biến nhất để làm điều đó là DNS Cache Spoofing – giả mạo DNS Cache và DNS Cache Poisoning.
Chi tiết như thế nào thì mình cũng không rõ, chỉ biết rằng chúng có thể sử dụng DNS Cache để tấn công vào máy tính Windows của bạn và nó nguy hiểm tương tự như virus vậy.
Cách xóa DNS Cache trên Windows thì rất đơn giản thôi, bạn cũng mở Command Prompt với quyền Admin như hướng dẫn đầu bài viết => xong dán lệnh bên dưới vào => và nhấn Enter.
ipconfig /flushdns
Nếu bấm Enter chạy lệnh xong mà kết quả trả về như hình bên dưới thì nghĩa là bạn đã xóa thành công DNS Cache rồi đó..
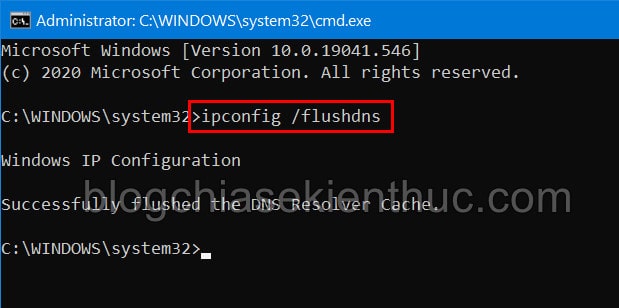
#3. Bật/ tắt DNS Cache trên hệ điều hành Windows
Trước đây, để tắt hoặc bật DNS Cache trên máy tính Windows thì bạn chỉ việc chạy dòng lệnh net stop dnscache và net start dnscache tương ứng trong Command Prompt là được.
Nhưng giờ 2 lệnh này đã không còn tác dụng đối với các phiên bản Windows mới như Windows 10, Windows 11 nữa.
Giờ chỉ còn cách tắt hẳn DNS Client Service của DNS Cache này, nhìn chung việc tắt services này không ảnh hưởng gì tới Windows trừ một số phần mềm và dịch vụ phụ thuộc vào DNS Client Service này để hoạt động thì sẽ bị lỗi.
II. Lời kết
Okay, như vậy là mình đã vừa chia sẻ xong cho các bạn những cách để quản lý DNS Cache trên Windows rồi nhé.
Hy vọng là bài viết này có thể mang lại cho các bạn những thông tin hữu ích. Nếu thấy bài viết này hay thì đừng quên chia sẻ để giúp blog phát triển hỡn nữa nhé. Chúc các bạn thành công !
CTV: Nguyễn Thanh Tùng – Blogchiasekienthuc.com
Note: Bài viết này hữu ích với bạn chứ? Đừng quên đánh giá bài viết, like và chia sẻ cho bạn bè và người thân của bạn nhé !
Xem Them Chi Tiet
Nhung Mon Do Cong Nghe Duoc Yeu Thich
Do Cong Nghe Phu Kien
Xem Them Chi Tiet
Phu nu phai dep dan ong moi yeu! Sam ngay bo vay dam sieu dep
Thanh xuan nhu mot tach trá Khong mua do hot phi hoai thanh xuan
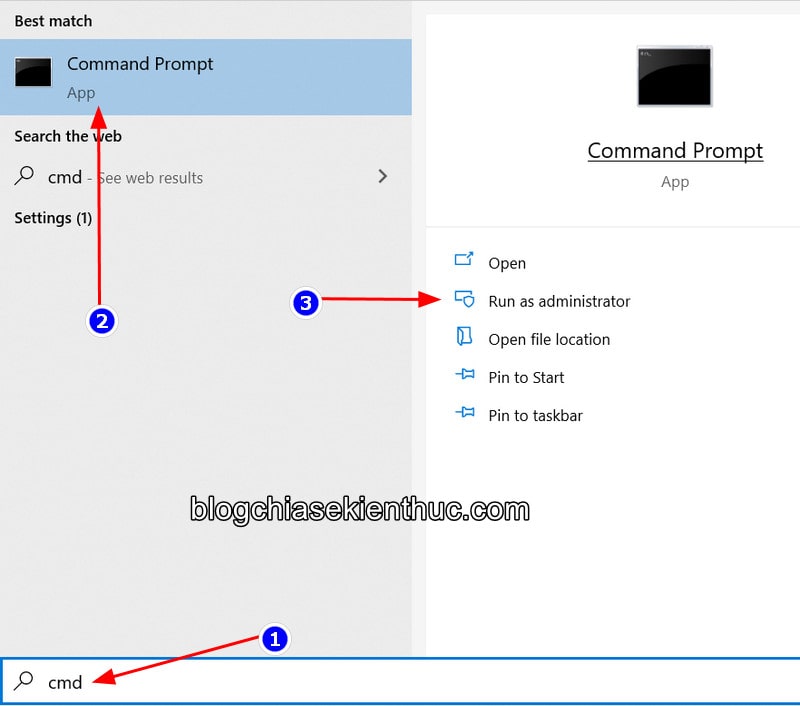

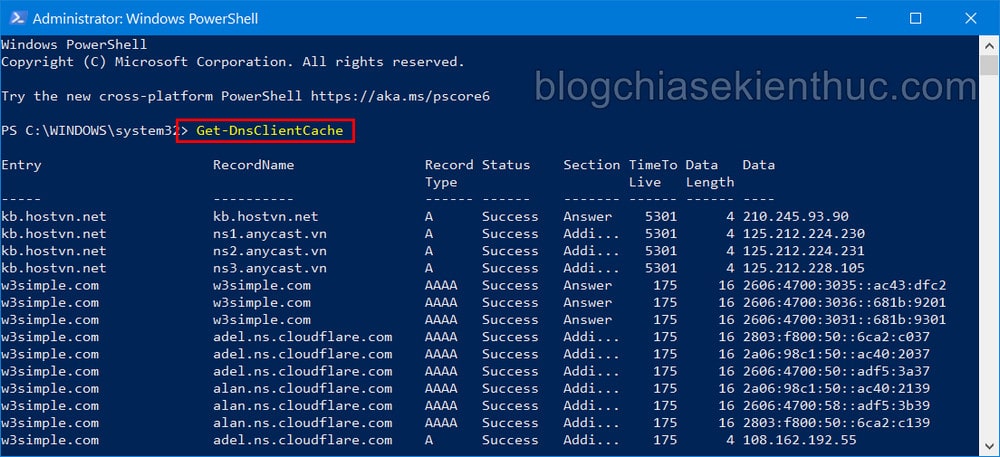

0 Comments:
Đăng nhận xét