Trong bài viết này mình sẽ chia sẻ với các bạn một vài thủ thuật nhỏ, giúp bạn in ấn file Excel được chuyên nghiệp hơn và in ra được theo ý muốn của bạn.
Qua bài viết này bạn sẽ biết cách lựa chọn vùng in trong Excel, thêm vùng in trong Excel, xóa vùng in trong Excel và nhiều thủ thuật hay ho khác.
Tất cả đều rất đơn giản và dễ dàng !
Ở trong bài viết trước thì cộng tác viên bên mình đã có chia sẻ với bạn cách định dạng vùng in và một vài thiết lập quan trọng khác trước khi in file Excel.
Okay, không dài dòng thêm nữa thì ngay bầy giờ, mình sẽ đi vào phần nội dung chính của bài viết nhé.
Mục Lục Nội Dung
#1. Chọn vùng in trong file Excel
Đơn giản thôi, bạn hãy bôi đen vùng Excel bất kỳ mà bạn muốn in => sau đó vào tab Page Layout => chọn Print Area => chọn Set Print Area
Để xem kết quả thì bạn nhấn tổ hợp phím CTRL + P, hoặc nhấn vào menu File => chọn Print.
#2. Thêm vùng in trong Excel
Để thêm vùng in vào vùng in trước đó thì bạn hãy bôi đen vùng in mới => sau đó vào Print Area => chọn Add to Print Area
Okay, nhấn CTRL + P để xem kết quả.
#3. Xóa định dạng vùng in trong Excel
Nếu vùng in không được như ý của bạn thì bạn có thể xóa vùng in đi để chọn lại, bạn làm như sau:
Bạn vào tab Page Layout => chọn Print Area => chọn Clear Print Area
Và.. nhấn CTRL + P để xem kết quả.
#4. Các tùy chọn cần biết khi in
Trong phần Settings sẽ có một số tùy chọn mà các bạn nên tìm hiểu đó là:
+) Các tùy chọn vùng in có sẵn
- Print active sheets: In các vùng có chứa dữ liệu
- Print Entire Workbook: In toàn bộ sổ làm việc, loại bỏ cột trống hoặc hàng trống
- Print Selection: In theo vùng được chọn
+) Chọn chiều in (ngang hoặc dọc)
- Portrait Orientation: In theo chiều dọc khổ giấy.
- Landscape Orientation: In theo chiều ngang khổ giấy
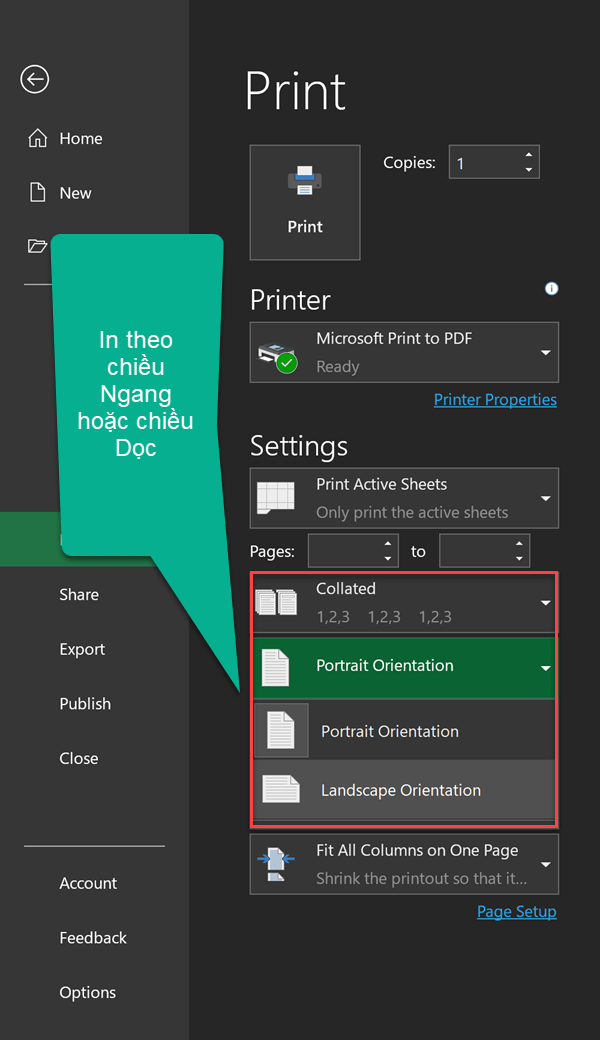
+) Tùy chỉnh in
- No Scaling: In trang tính ở kích thước hiện tại của trang tính.
- Fit Sheet one the Page: Thu nhỏ bản in sao cho vừa với một trang (dồn trang).
- Fit All Columns on One page: Thu nhỏ bản in sao cho vừa với chiều rộng một trang.
- Fit All Columns on One Page:
#5. Cách in File Excel đúng chuẩn theo ý bạn
Bạn chuyển qua tab View => chọn Page Break Preview. Lúc này bạn sẽ thấy được vùng in, và tất nhiên bạn có thể điều chỉnh lại được vùng in này.
Bạn sẽ thấy file Excel của bạn xuất hiện những vùng nét đứt và nét liền.
- Vùng nét liền là vùng sẽ được in.
- Vùng nét đứt là vị trí ngăn cách giữa vùng được in và vùng không được in.
Để chọn vùng in như ý thì bạn chỉ cần kéo thả các đường nét đứt và nén liền này đến vị trí mong muốn là được.
Di chuyển các đường nét đứt và nét liền => rồi nhấn CTRL + P để kiểm tra cho phù hợp trước khi in nhé.
Video.. đang update !
#6. Lời Kết
Vâng, như vậy là mình đã hướng dẫn xong cho bạn cách chọn vùng in trong Excel, thêm vùng in trong Excel, xóa vùng in trong Excel và thủ thuật in File Excel đúng chuẩn theo ý bạn rồi nhé.
Hi vọng là những mẹo nhỏ trong bài viết này sẽ hữu ích với bạn, đừng quên chia sẻ những mẹo hay mà bạn biết bên dưới phần comment của bài viết này nhé.
Cùng nhau trao đổi, cùng nhau học hỏi, cùng nhau đóng góp sẽ giúp chúng ta mở rộng kiến thức hơn mỗi ngày >.<
Kiên Nguyễn – Blogchiasekienthuc.com
Note: Bài viết này hữu ích với bạn chứ? Đừng quên đánh giá bài viết, like và chia sẻ cho bạn bè và người thân của bạn nhé !
Xem Them Chi Tiet
Nhung Mon Do Cong Nghe Duoc Yeu Thich
Do Cong Nghe Phu Kien
Xem Them Chi Tiet
Phu nu phai dep dan ong moi yeu! Sam ngay bo vay dam sieu dep
Thanh xuan nhu mot tach trá Khong mua do hot phi hoai thanh xuan
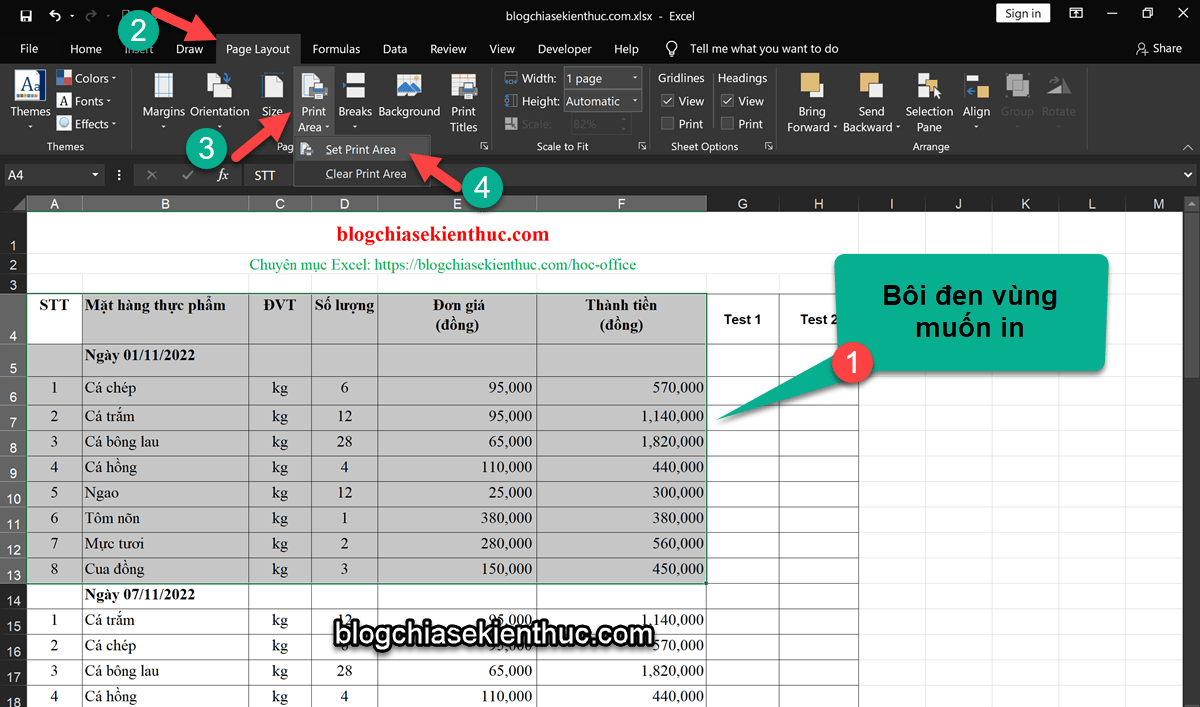
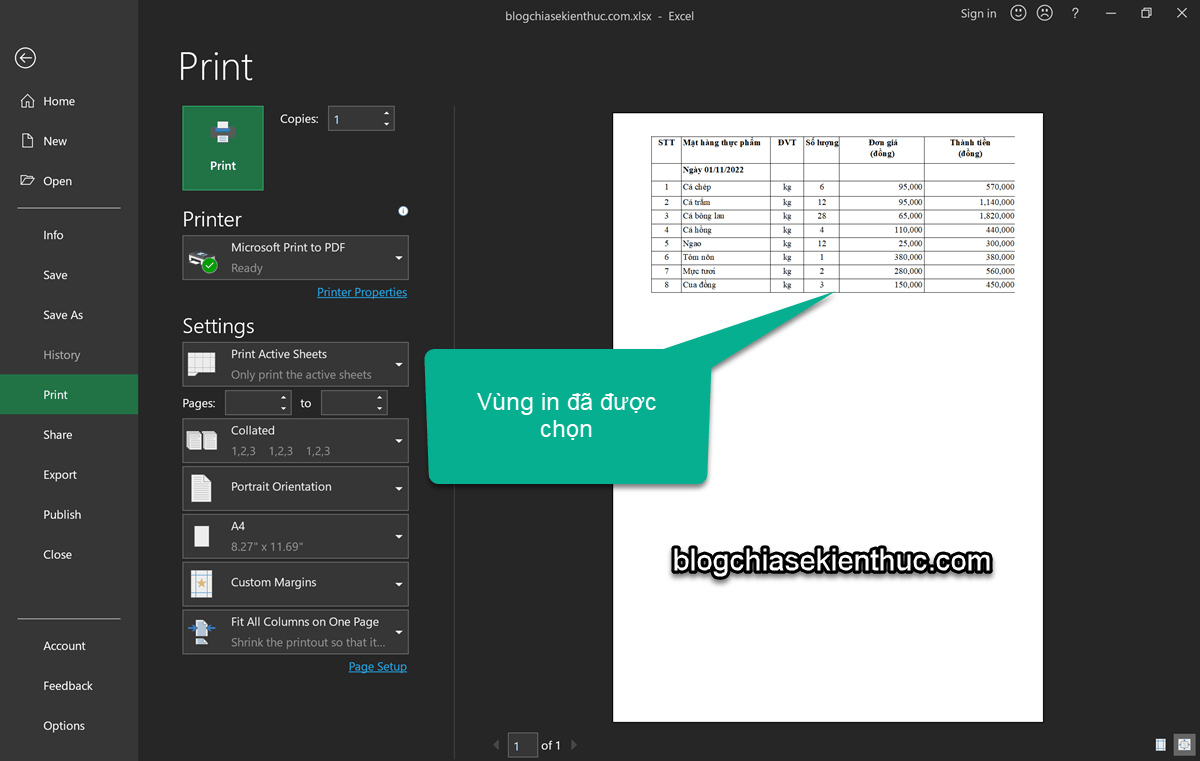
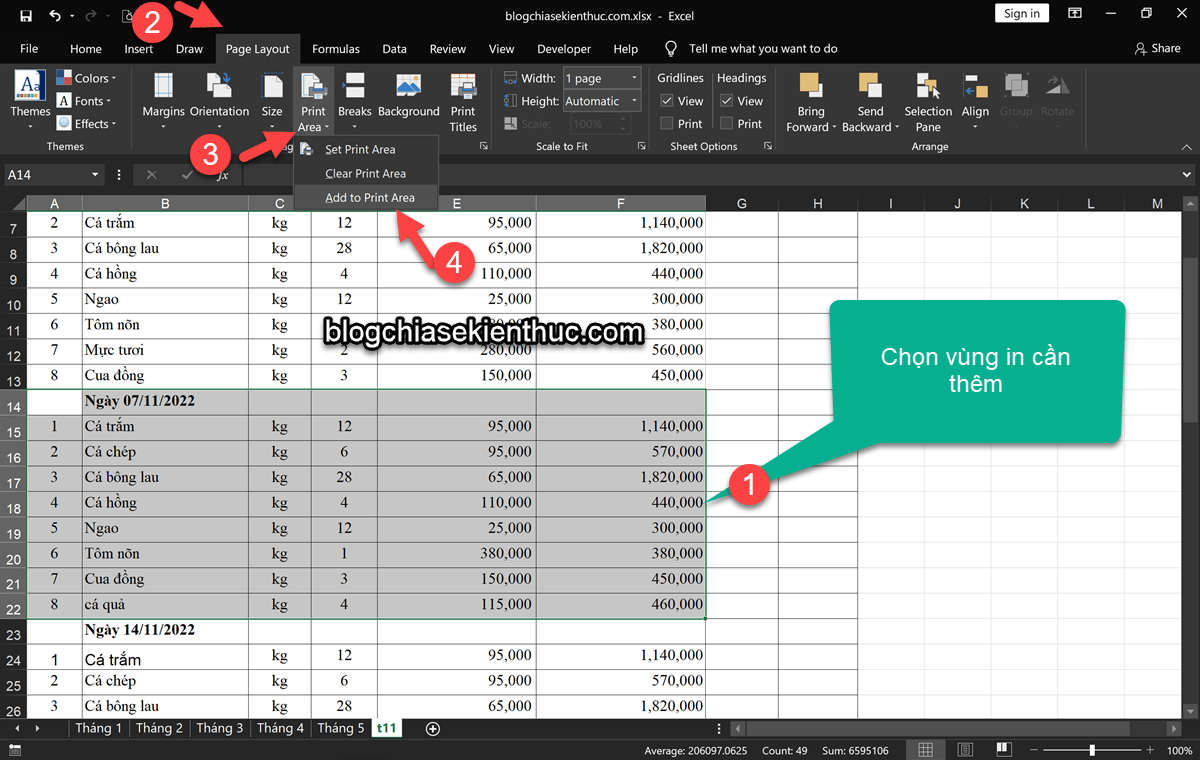
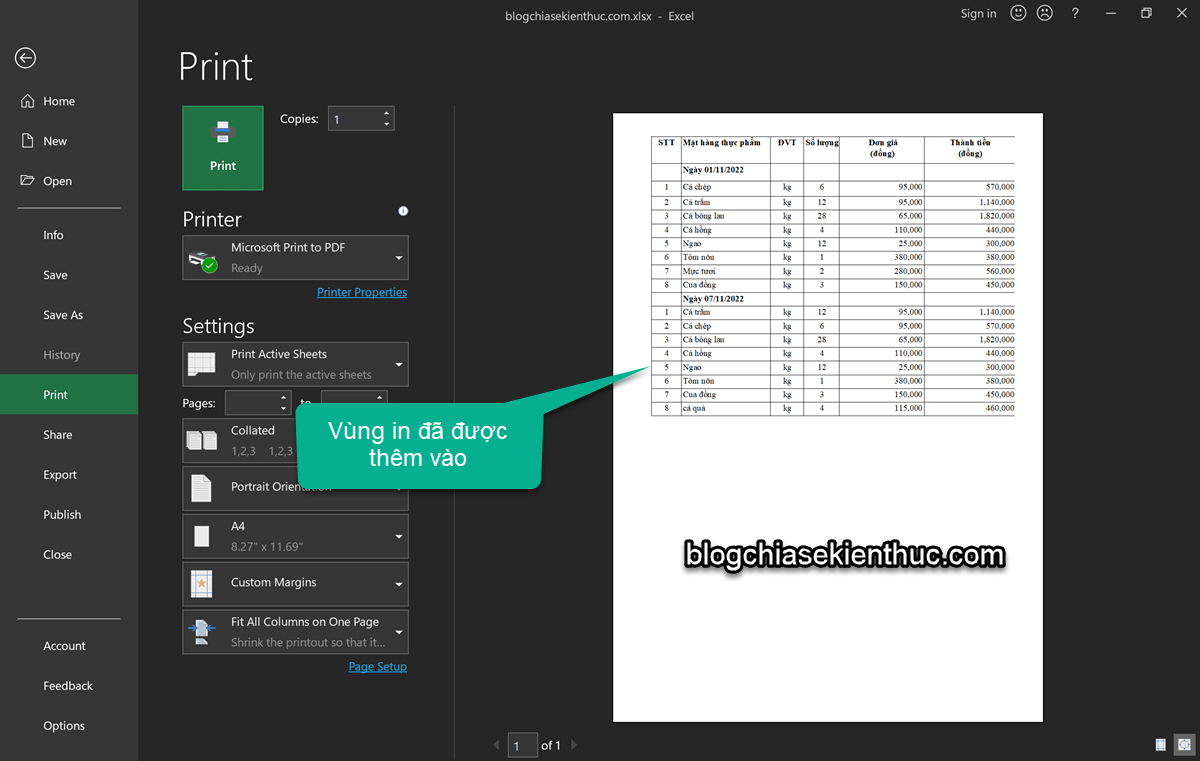
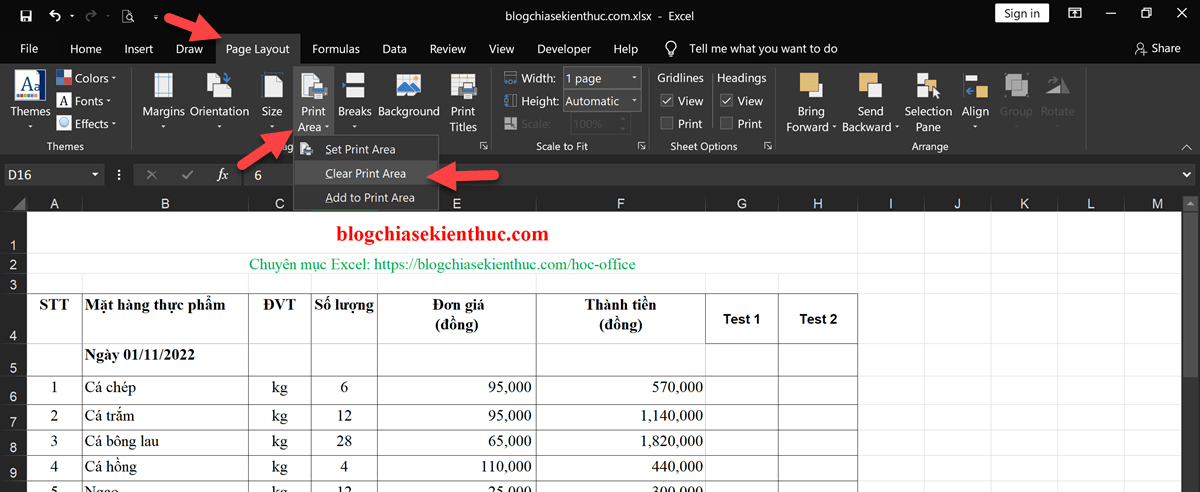
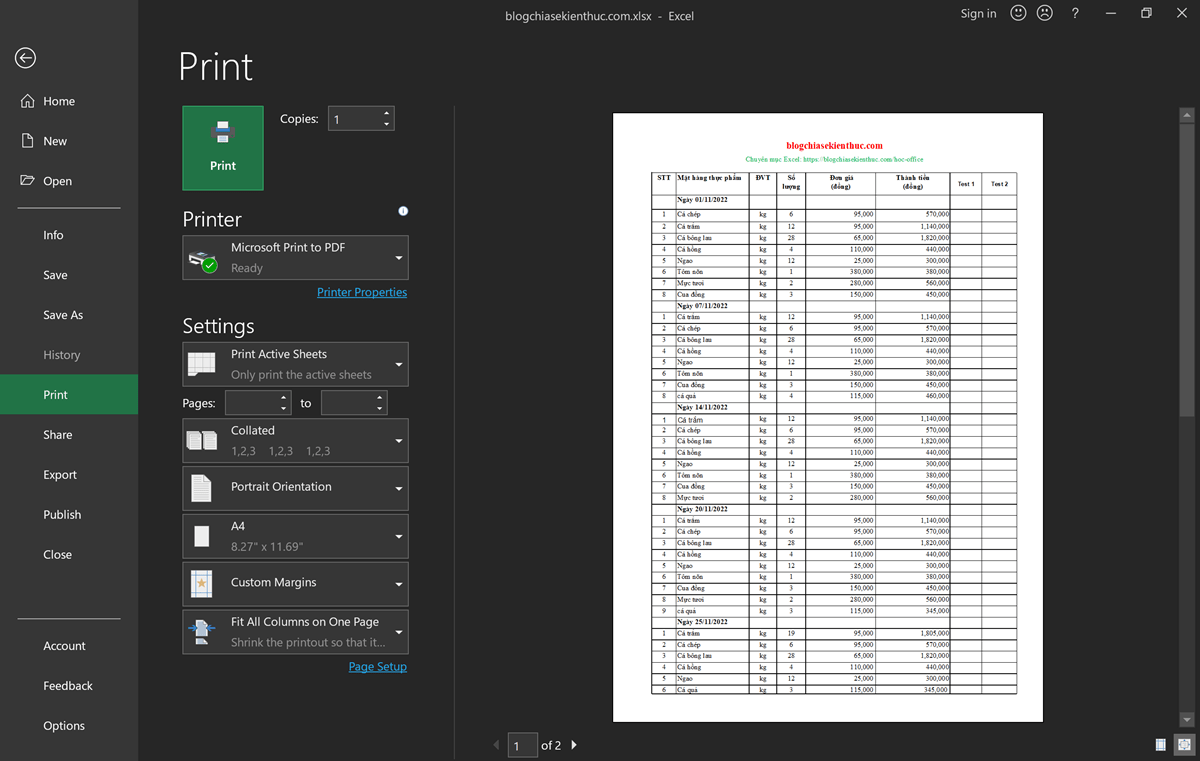
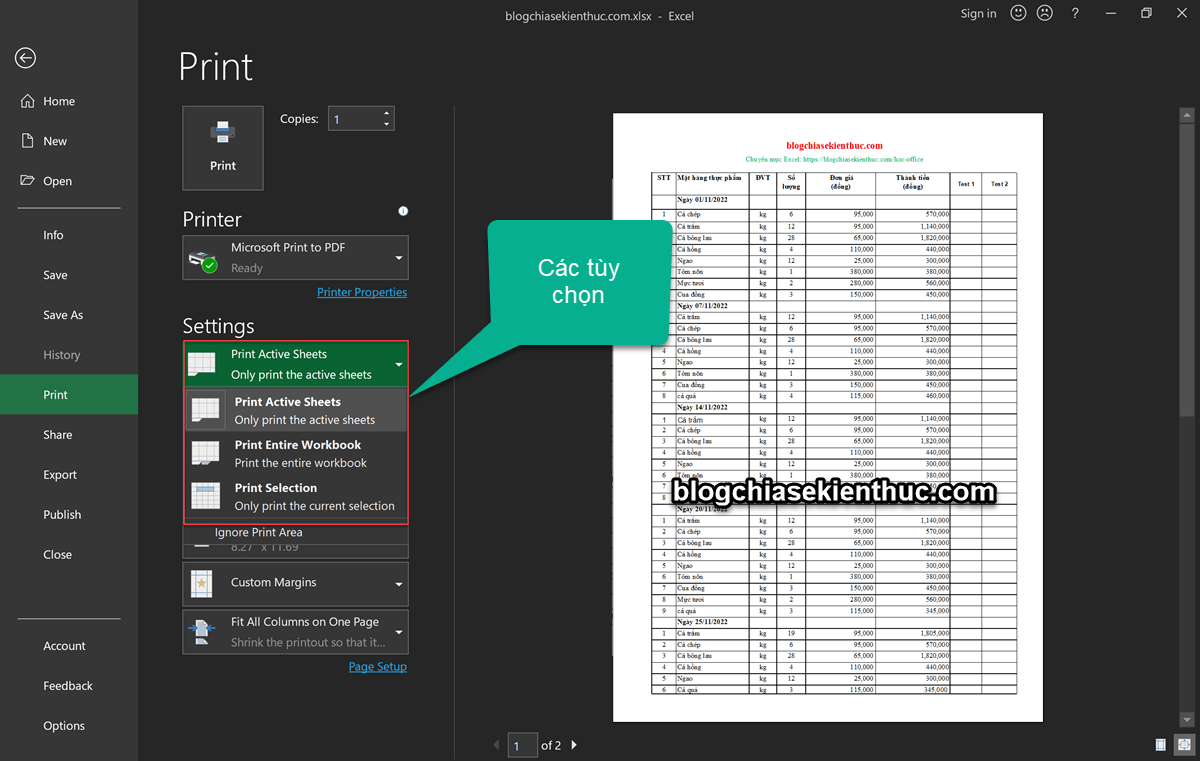
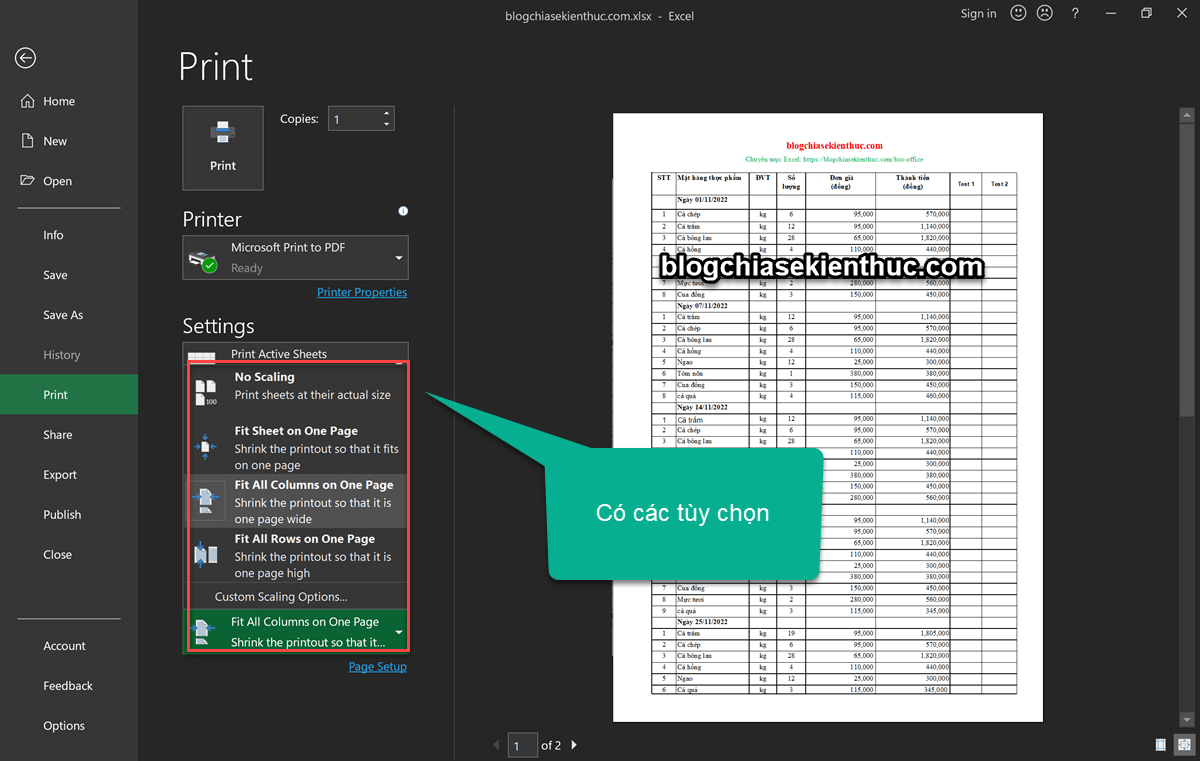
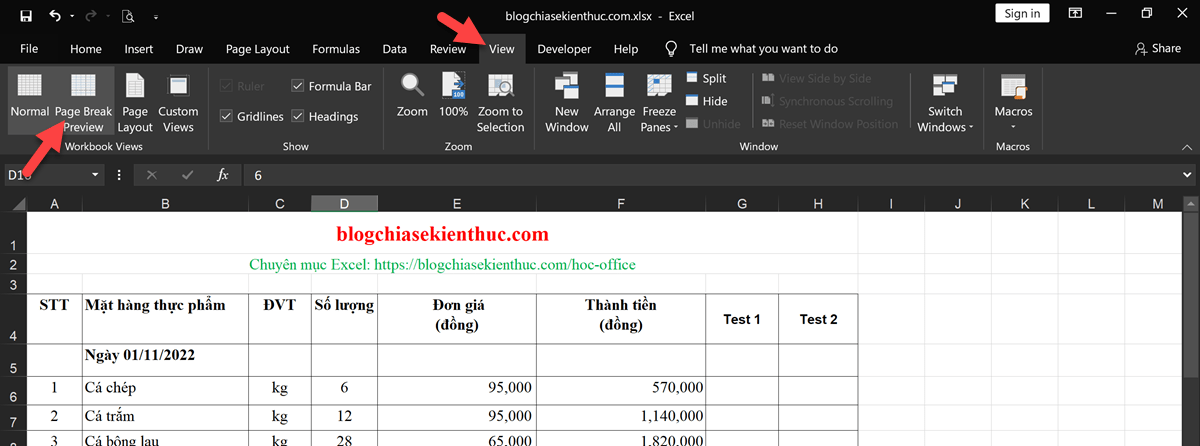
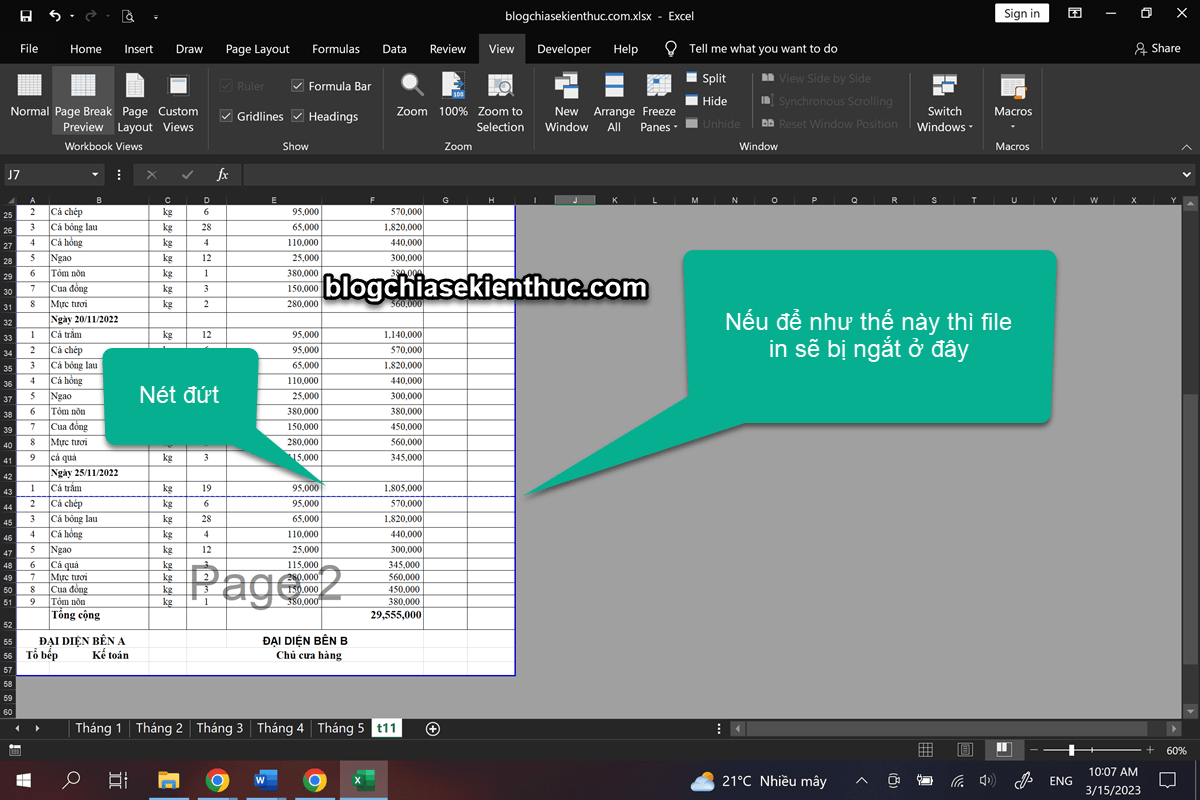


0 Comments:
Đăng nhận xét