Một tính năng rất hay có trên Canva mà mình muốn chia sẻ với các bạn trong bài viết này đó là khả năng Tạo ảnh hàng loạt.
Nếu như trước đây chỉ có dân Photoshop chuyên nghiệp mới có thể tạo ra được những bức ảnh/poster như vậy thì nay…
Với Canva Pro, bất kỳ ai cũng có thể tạo ra được hàng loạt các bức ảnh tương tự như trong các bài viết này. Ví dụ:
Okay, vào luôn nội dung chính của bài viết ngày hôm nay nhé các bạn !
Cách tạo ảnh hàng loạt trên Canva Pro
Bước 1. Đầu tiên, bạn hãy sưu tâm những câu nói hay hoặc là status hay của ai danh nhân nào đó. Hoặc những câu châm ngôn sống mà bạn thích chẳng hạn.
Bạn có thể Google Search để tổng hợp. Hoặc sử dụng Chat GPT để hỏi như hình bên dưới.
Bước 2. Tiếp theo, bạn mở Google Sheets lên => và paste các câu danh ngôn vào.
Sau đó, bạn vào Tệp => chọn Tải xuống => chọn định dạng lưu file là *.csv
Bước 3. Bạn mở Canva lên => sau đó chọn mẫu mà bạn muốn tạo, tìm từ khóa liên quan đến các nội dung mà bạn đang hướng đến.
Ví dụ mình đang viết về nội dung liên quan đến jack ma thì mình sẽ tìm những nội dung liên quan đến truyền cảm hứng, kinh doanh, kiếm tiền….
Bài hướng dẫn demo nên mình sẽ chọn đại 1 tấm, chứ bình thường để tìm được 1 mẫu ưng ý cũng mệt phết đó >.<
Bạn click vào mẫu mà bạn muốn sử dụng và nhấn Tùy chỉnh mẫu này, nhấn vào dấu sao để thêm vào danh sách yêu thích nếu bạn muốn sử dụng lại sau này.
Bước 4. Bây giờ bạn hãy thực hiện chỉnh sửa, thêm nội dung các kiểu. Làm thế nào để thiết kế hoàn chỉnh một bức hình trước bạn nhé.
Sau đó nhân bản chúng lên bằng cách vào tab Tạo hàng loạt trên Canva => chọn Tải lên tệp CSV.
Nếu bạn không tìm thấy tab Tạo hàng loạt thì hãy vào tab Ứng dụng để tìm trong phần Khám phá thêm từ Canva nhé.
Bước 5. Bạn chọn file *.csv đã lưu lại ở Bước 2 bên trên.
Bước 6. Okay, lúc này file csv đã được upload lên Canva.
Bây giờ bạn hãy nhấn chuột phải vào phần nội dung bạn muốn thay đổi hàng loạt trên Cava => rồi chọn Kết nối dữ liệu
Và chọn đến nội dung liên kết.
Chọn Tiếp tục..
Sau đó bạn chọn Tạo x trang.
Lúc này ảnh sẽ được tạo hàng loạt trong một cửa sổ khác. Tất nhiên, nếu cần chỉnh sửa hoặc căn chỉnh lại ảnh thì bạn có thể làm như bình thường nhé..
Bước 7. Tải ảnh trên Canva về bằng cách nhấn vào nút Chia sẻ => sau đó nhấn Tải xuống.
Sau đó bạn có thể thiết lập một vài thông số liên quan đến ảnh (kích thước, nền, chất lượng ảnh,….) trước khi tải về.
Lời Kết
Vâng, trên đây là cách tạo ảnh hàng loạt bằng Canva Pro. Bạn có thể áp dụng cách này để tạo ra hàng loạt poster, status… để đăng lên các nền tảng mạng xã hội.
Hi vọng mẹo nhỏ trong bài viết này sẽ hữu ích với bạn, chúc các bạn thành công !
Kiên Nguyễn – Blogchiasekienthuc.com
Note: Bài viết này hữu ích với bạn chứ? Đừng quên đánh giá bài viết, like và chia sẻ cho bạn bè và người thân của bạn nhé !
Xem Them Chi Tiet
Nhung Mon Do Cong Nghe Duoc Yeu Thich
Do Cong Nghe Phu Kien
Xem Them Chi Tiet
Phu nu phai dep dan ong moi yeu! Sam ngay bo vay dam sieu dep
Thanh xuan nhu mot tach trá Khong mua do hot phi hoai thanh xuan
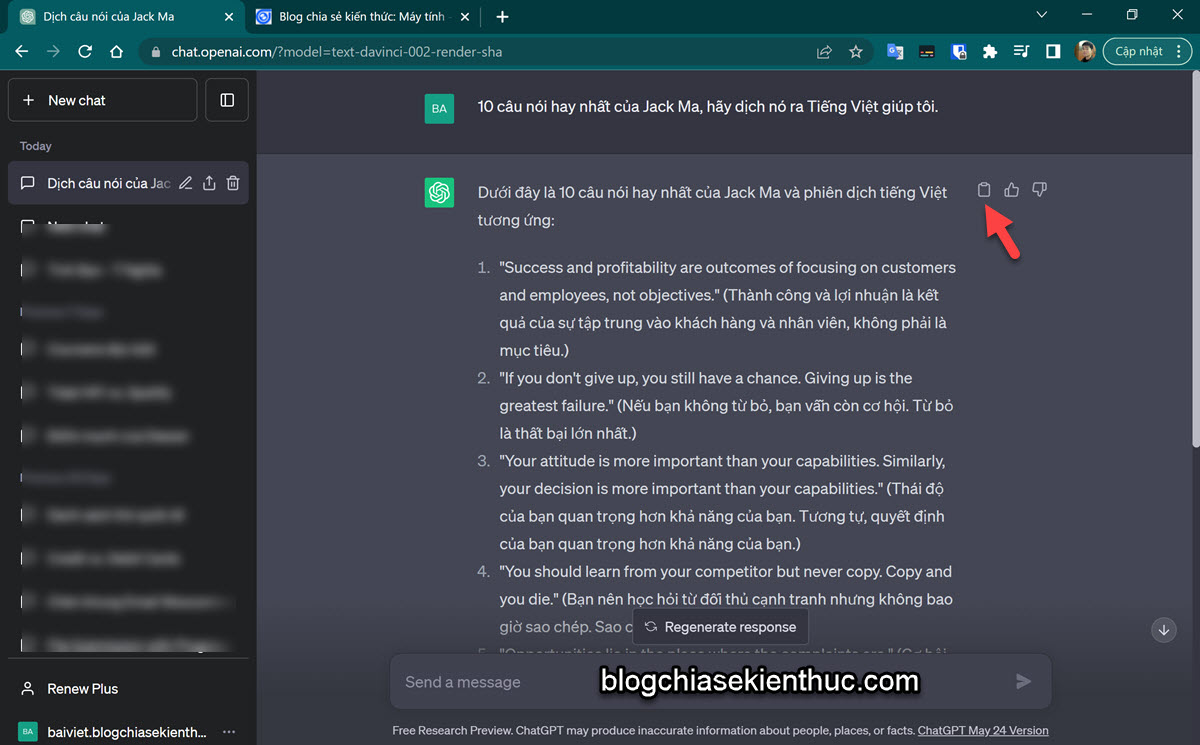
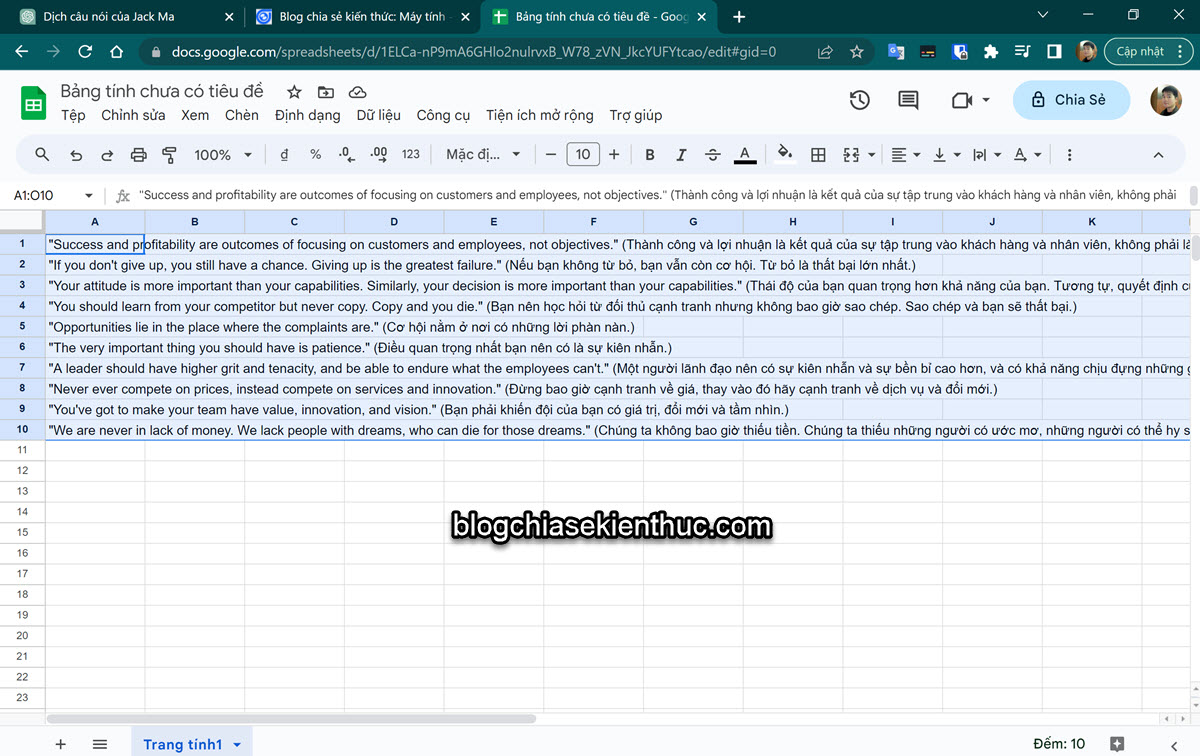
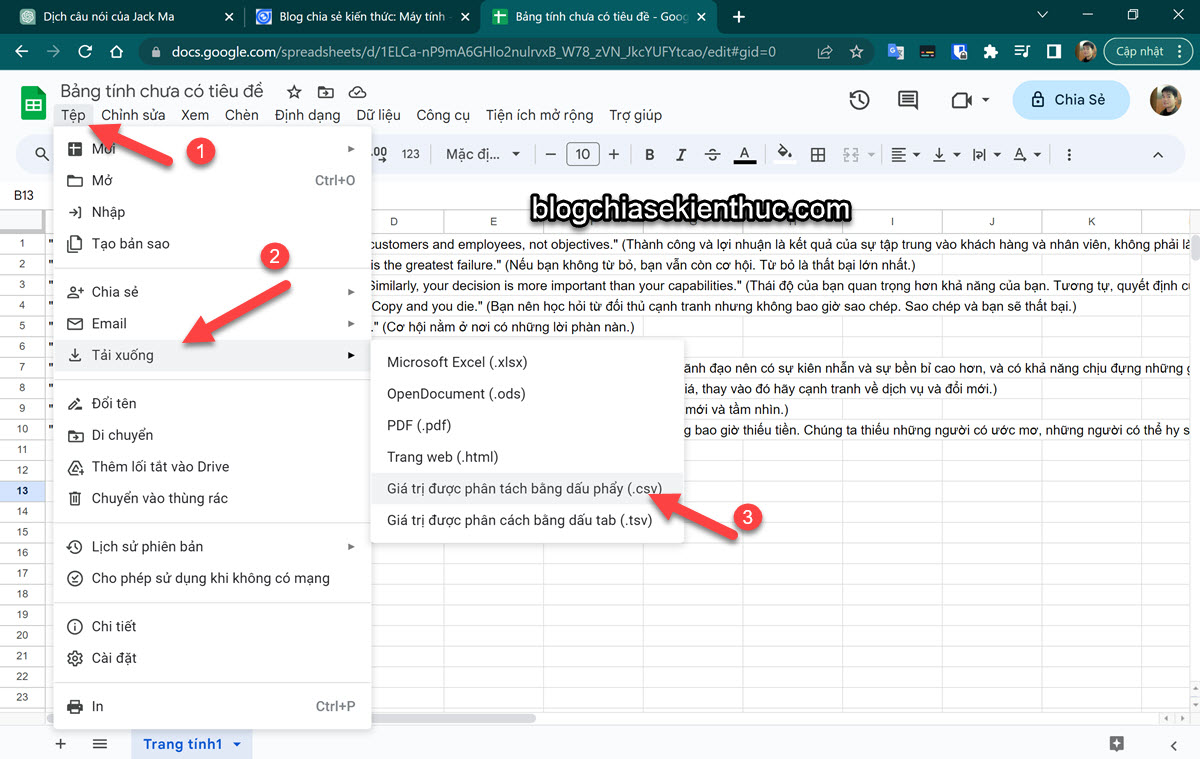
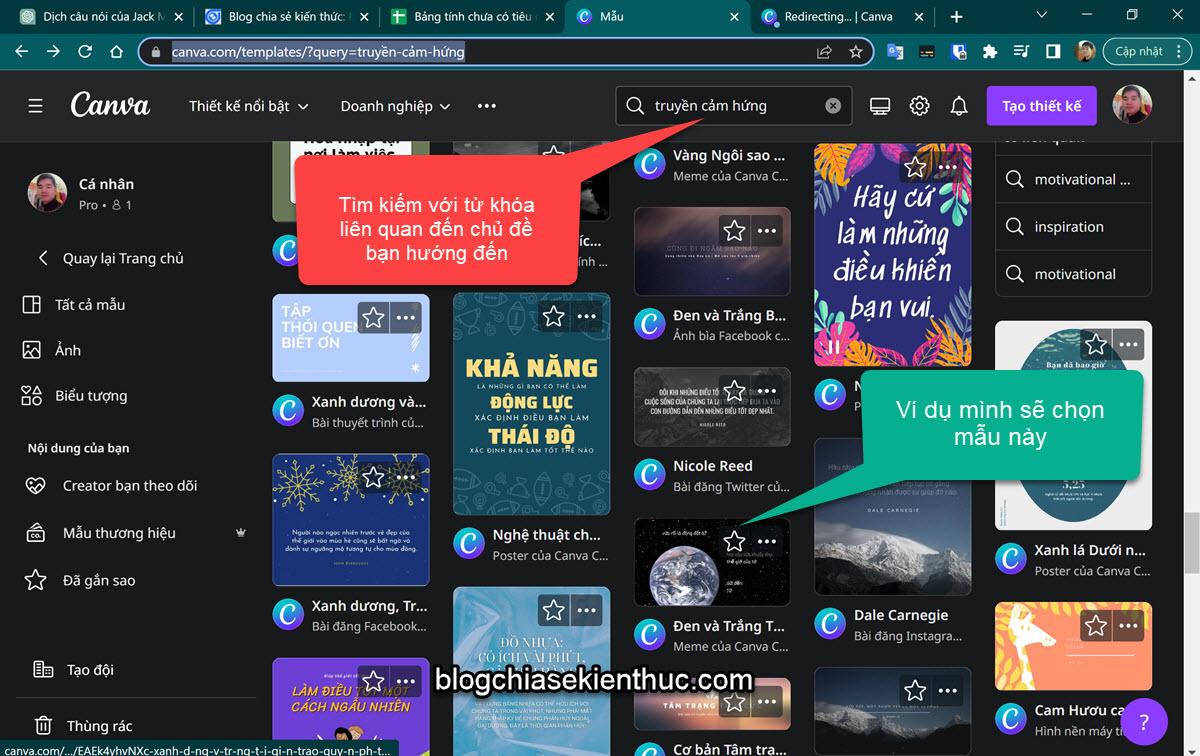

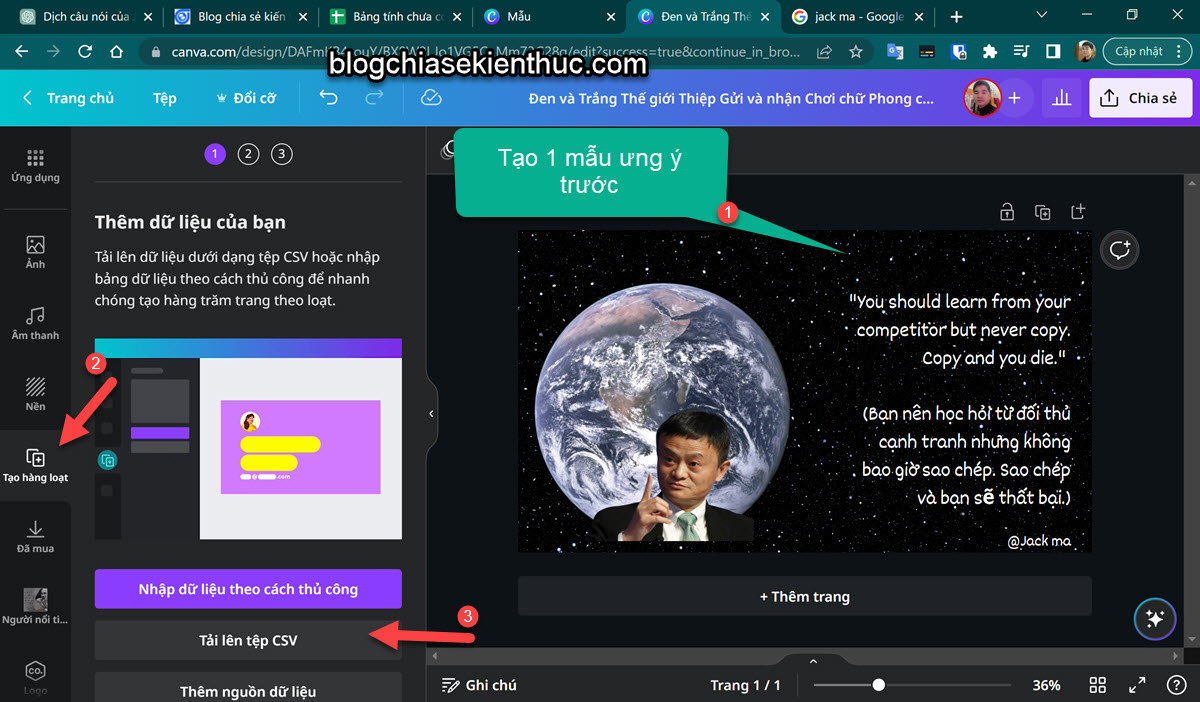
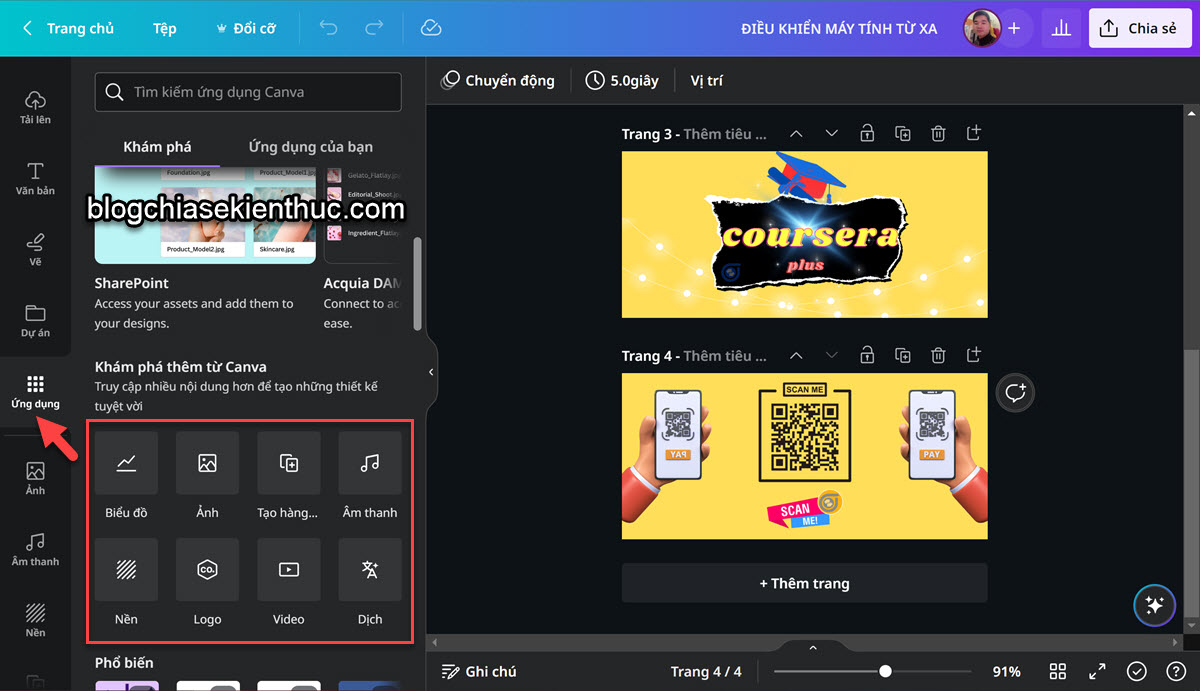
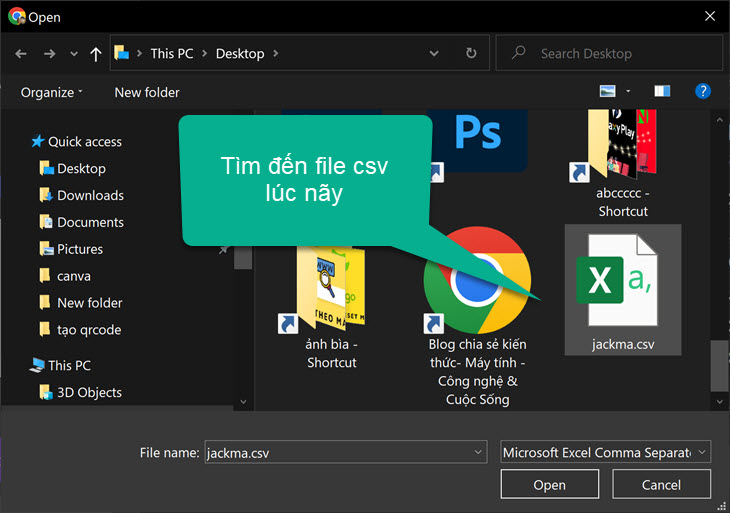
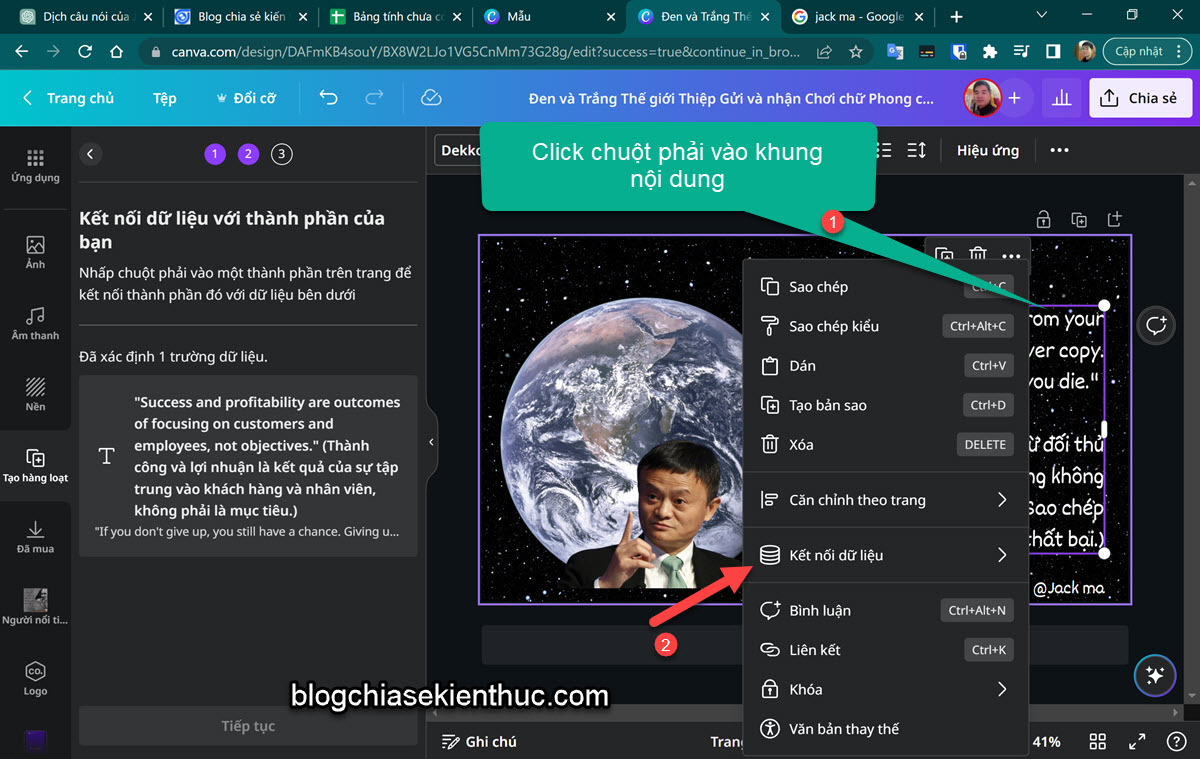
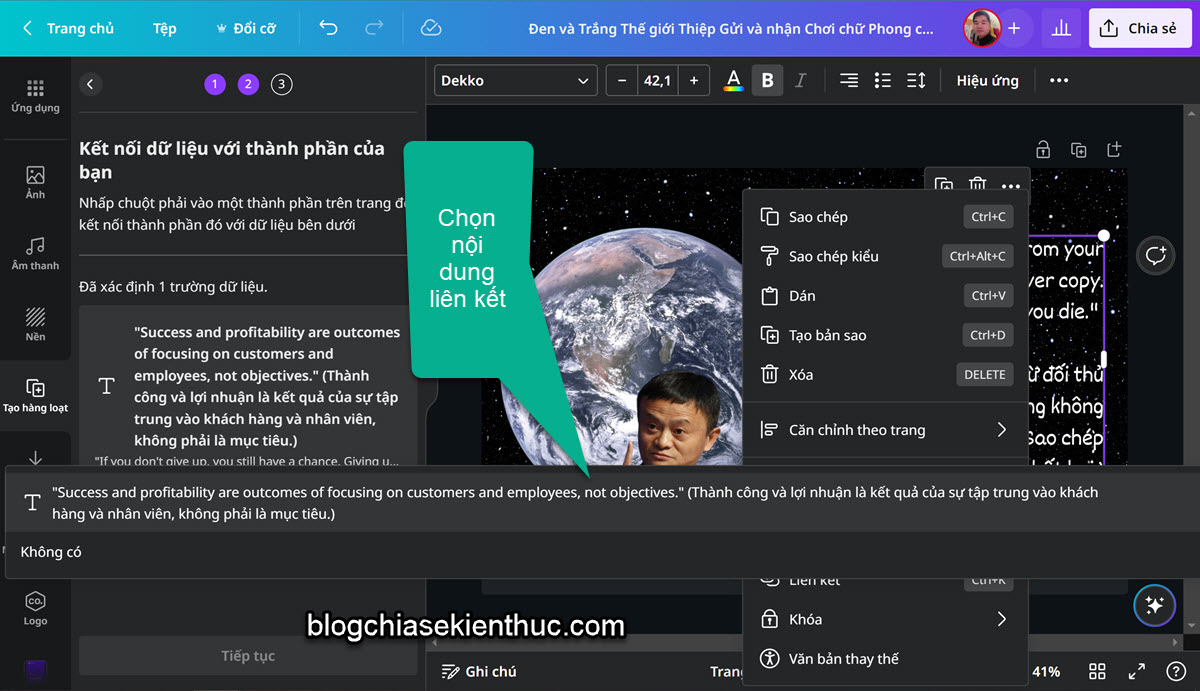
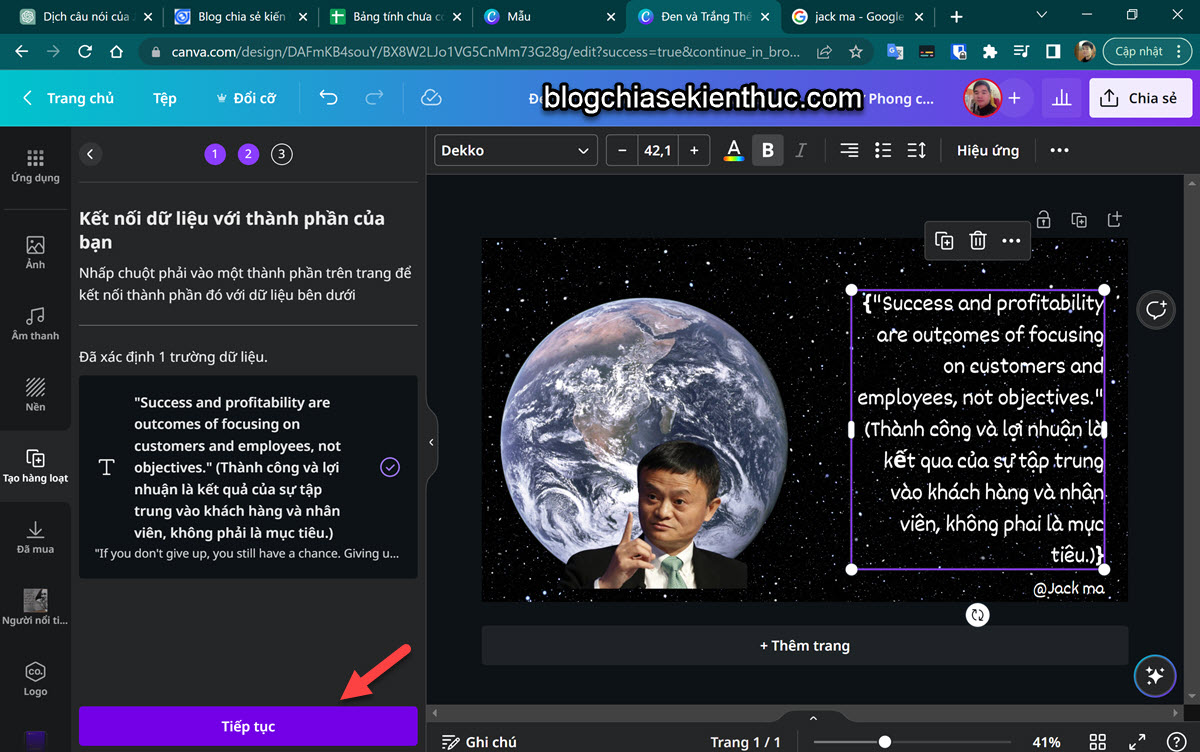
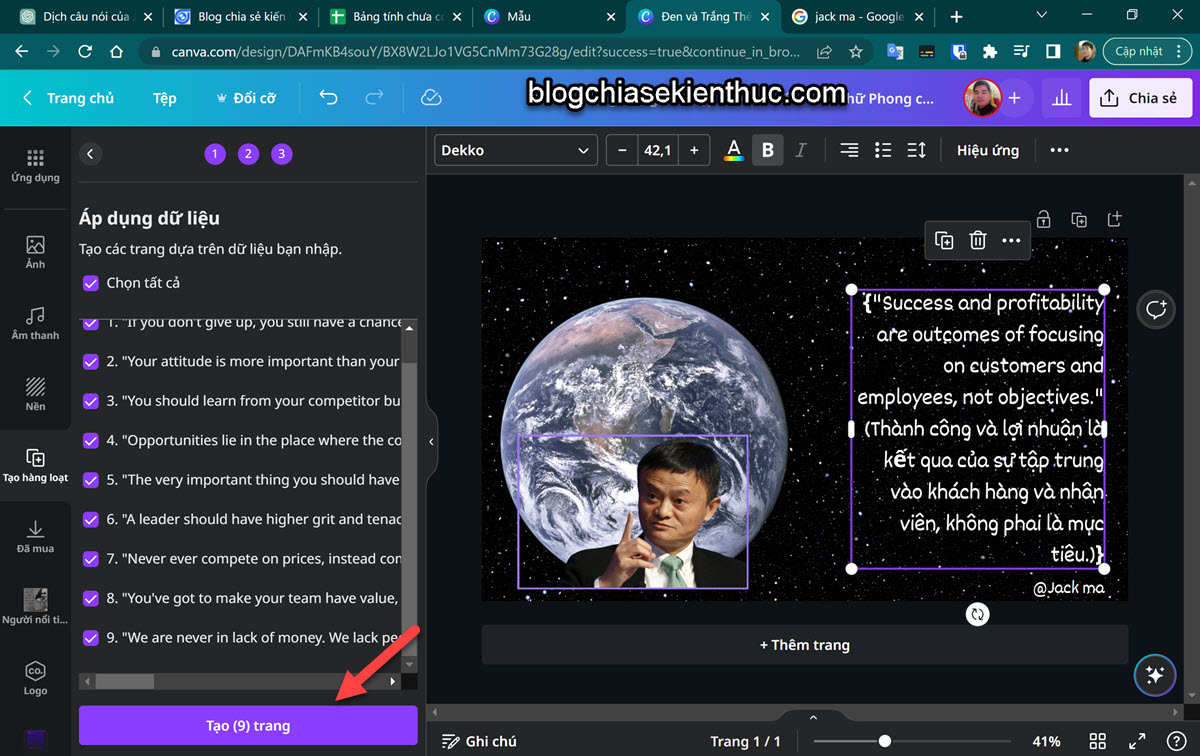
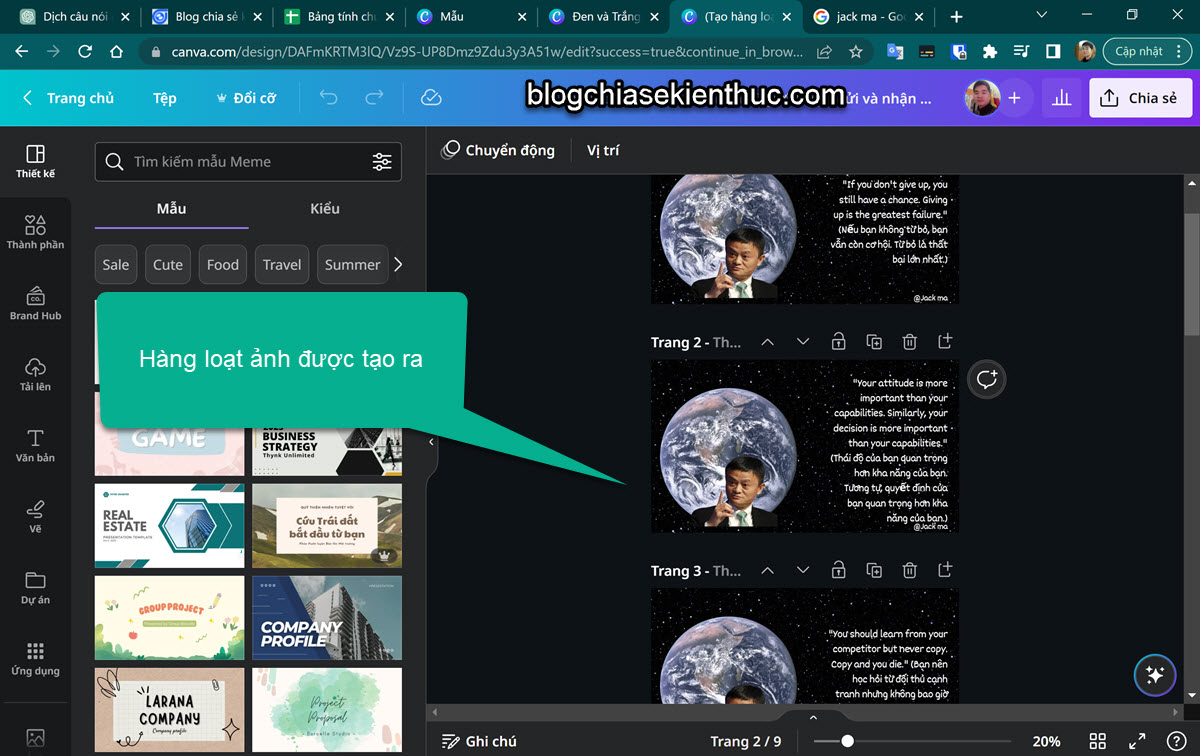
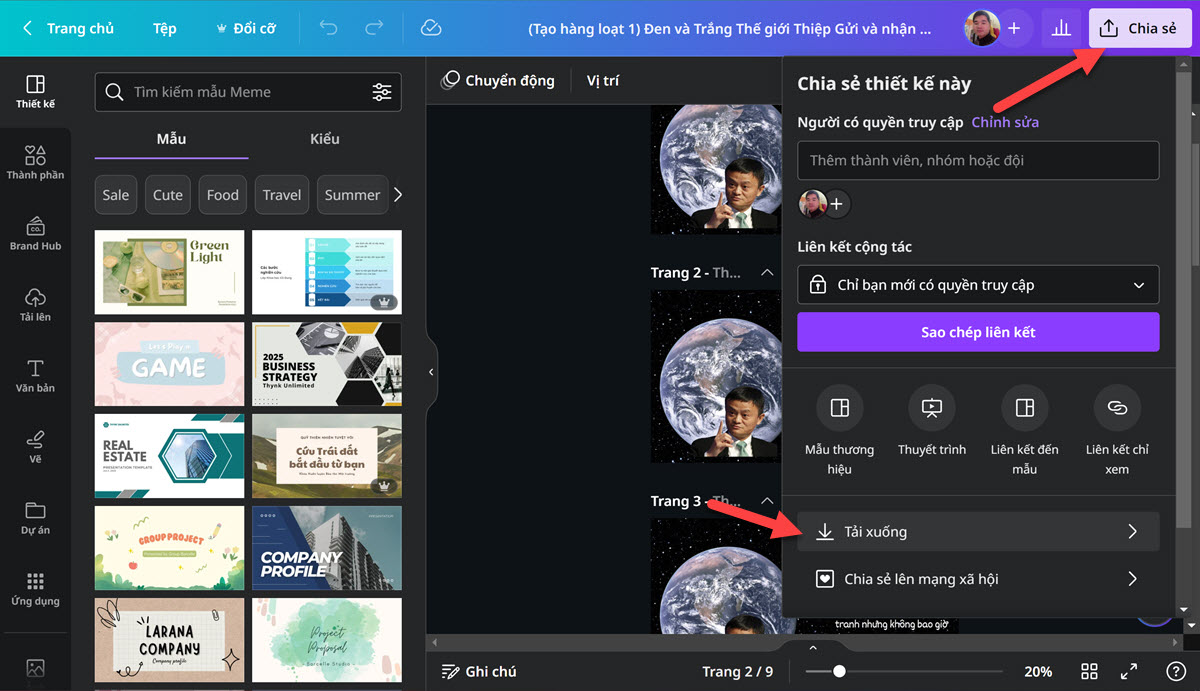
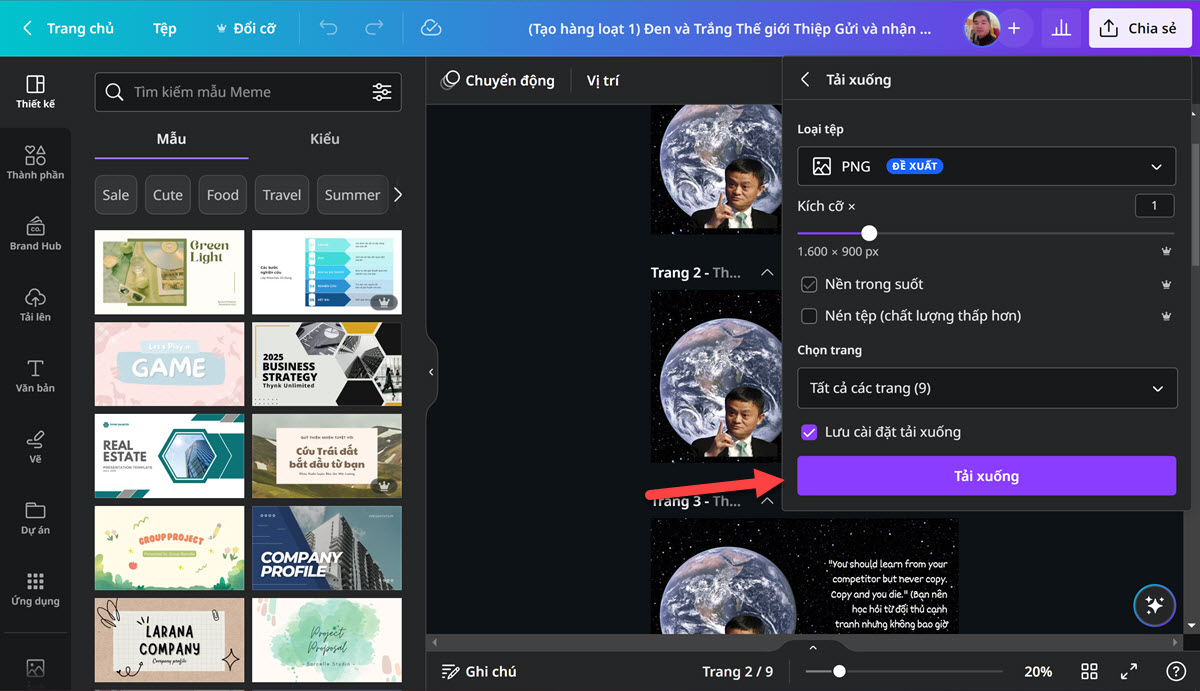

0 Comments:
Đăng nhận xét